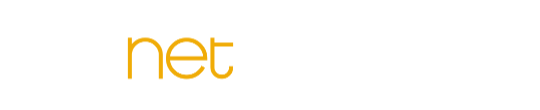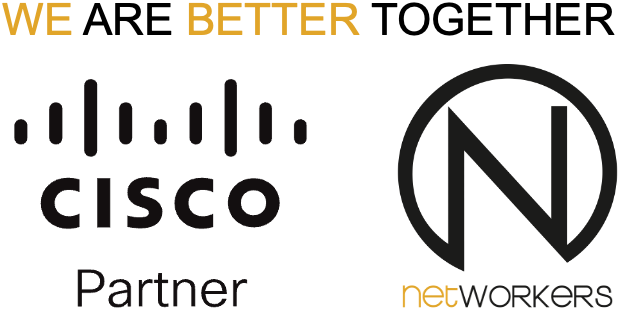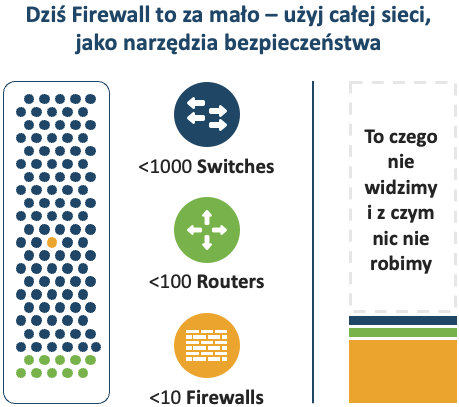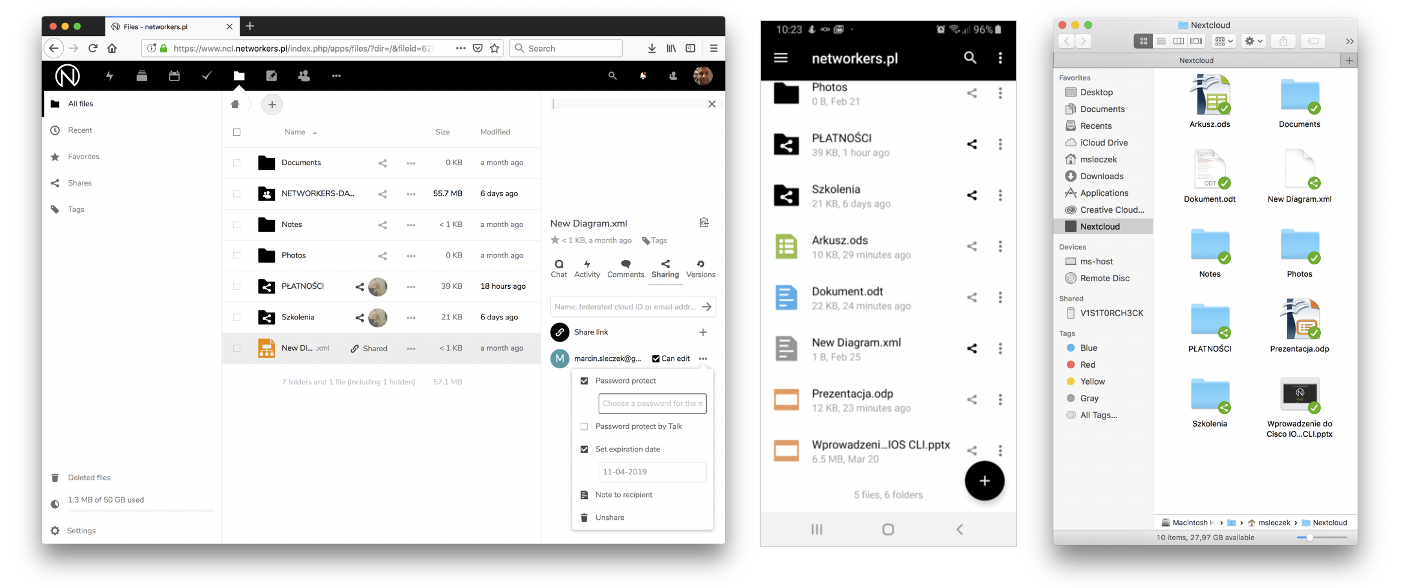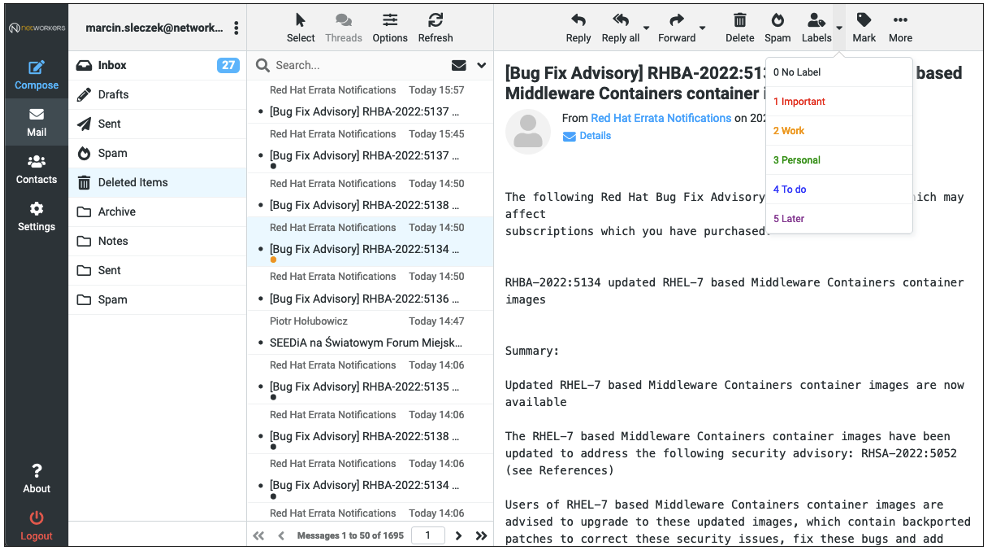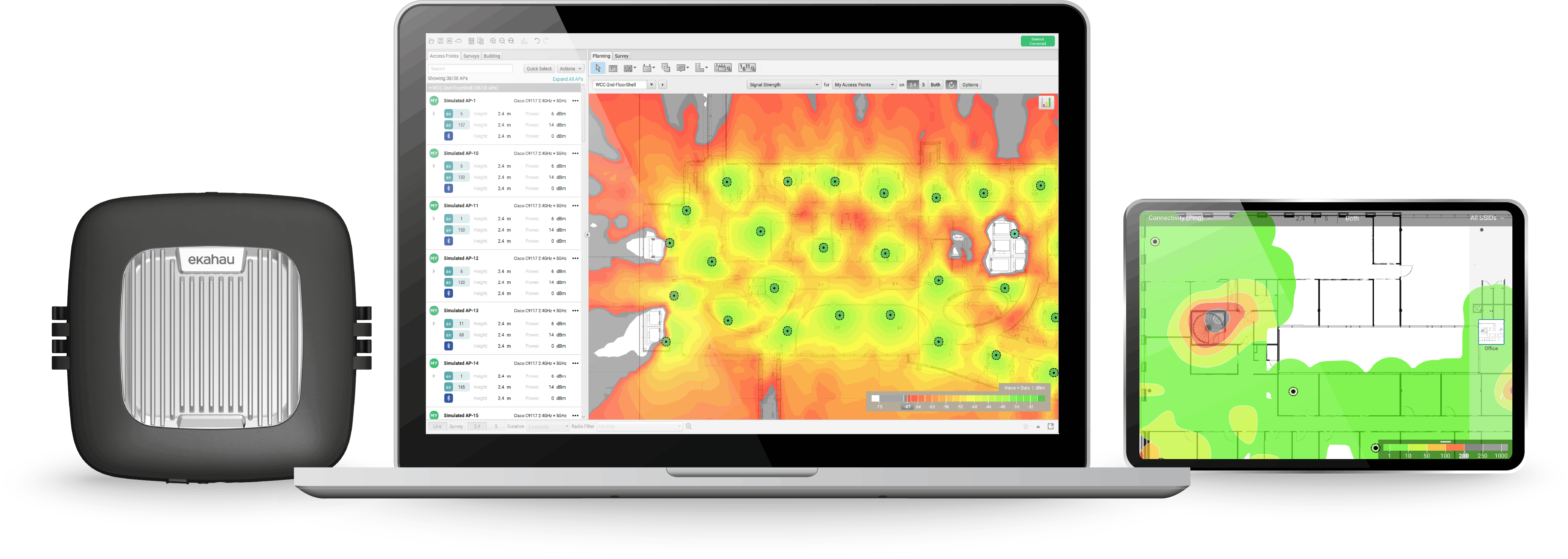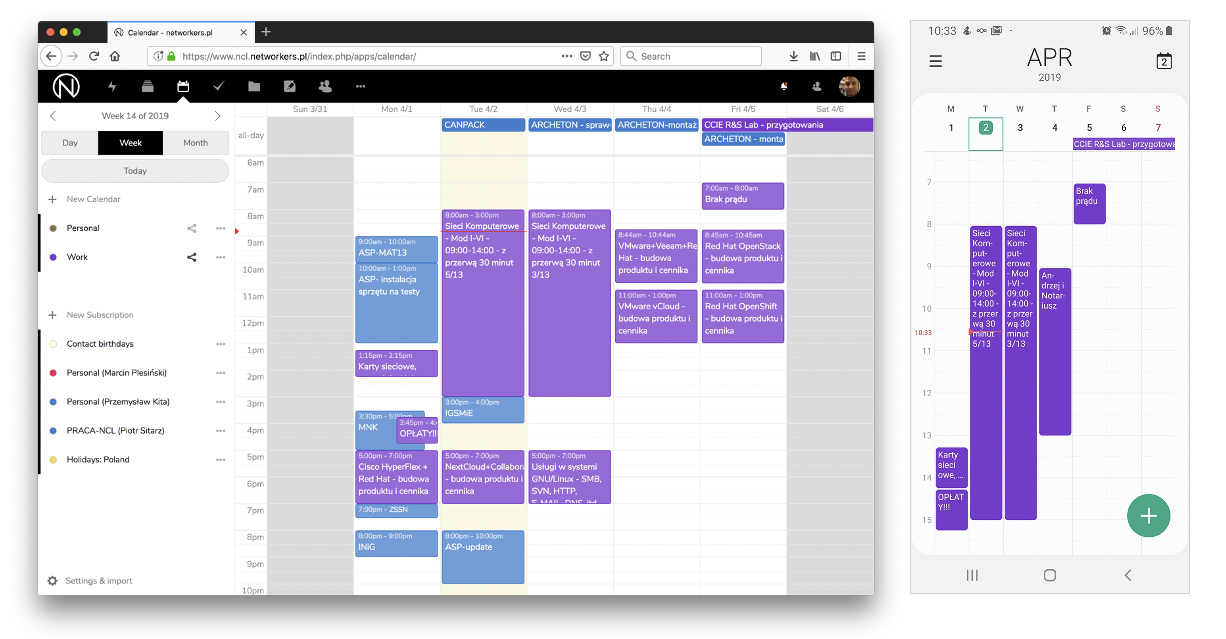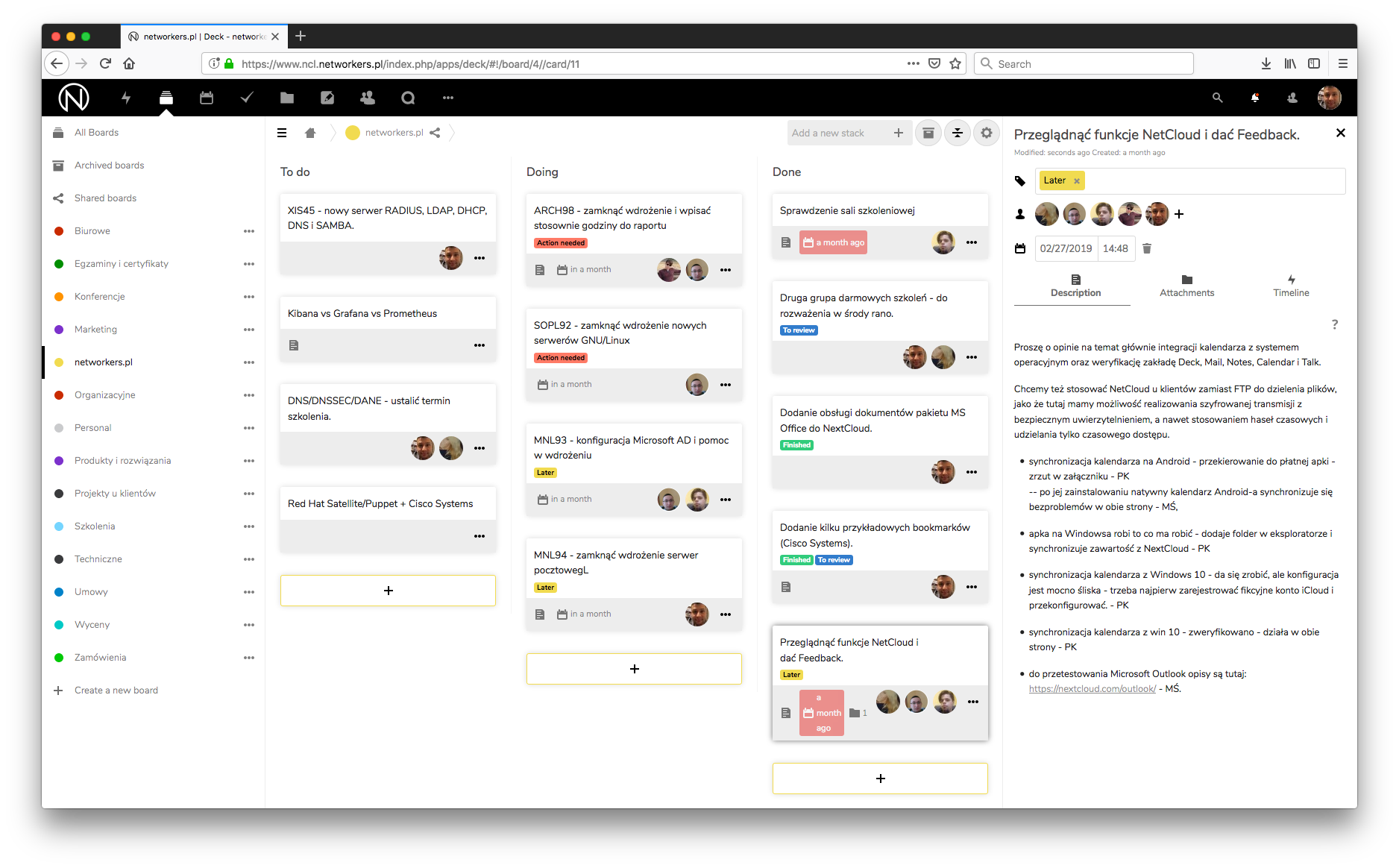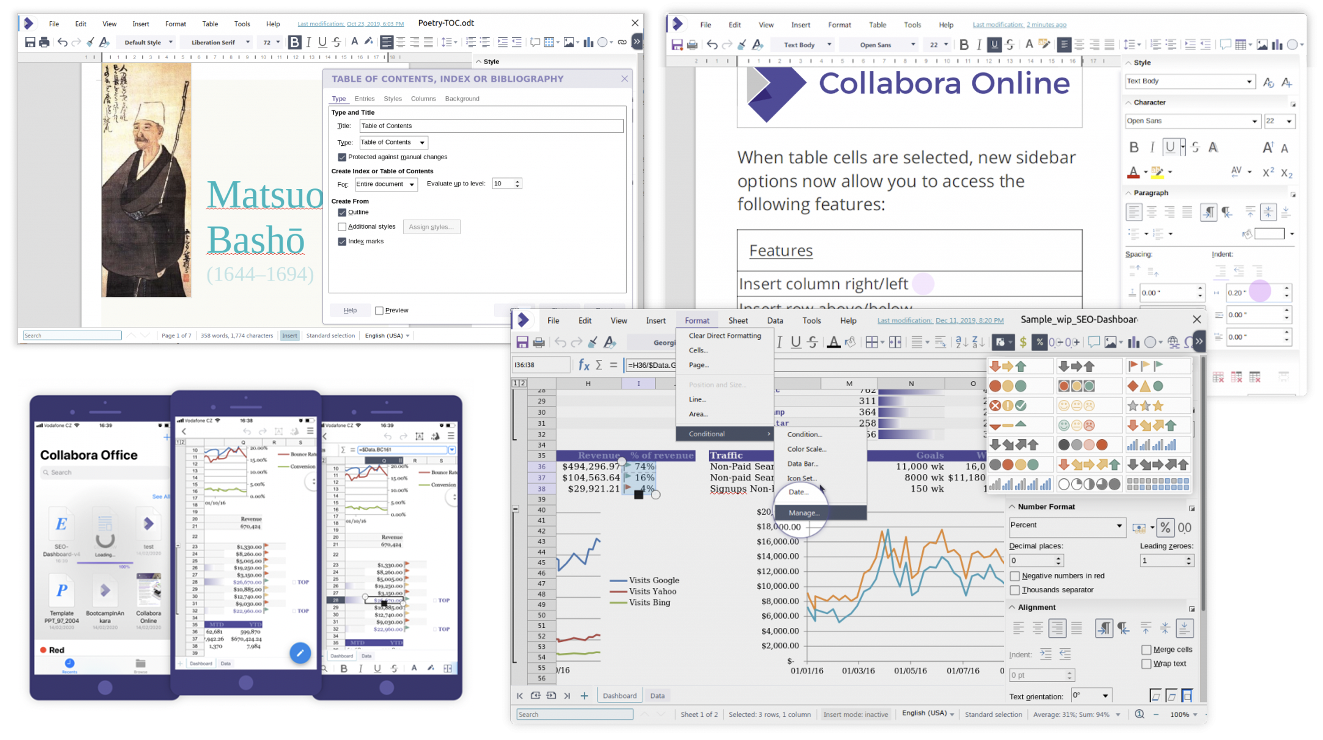Zakładanie webinarium w Cisco Webex Webinars
Aby utworzyć webinarium na platformie Cisco Webex, należy w pierwszej kolejności zalogować się do platformy Cisco Webex. W tym celu, w przeglądarce internetowej, należy wpisać adres organizacyjnej strony Cisco Webex, gdzie klikamy na ikonę Zaloguj się. Dla naszej organizacji jest to https://networkers.webex.com. Pokaże nam się ekran logowania, gdzie wpisujemy najpierw adres e-mail konta zarejestrowanego w ramach platformy, a następnie hasło.
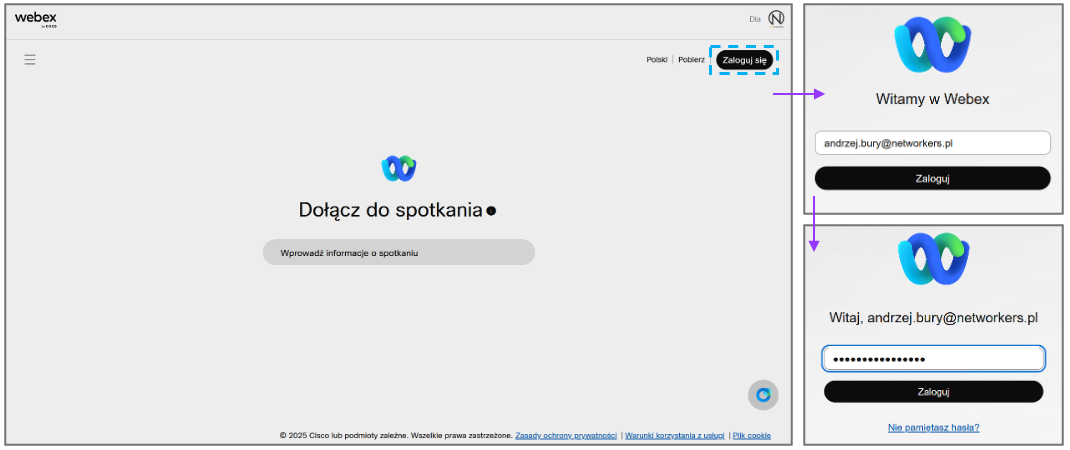
Po zalogowaniu się do głównego ekranu naszego konta, w lewym menu wybieramy Webinaria.
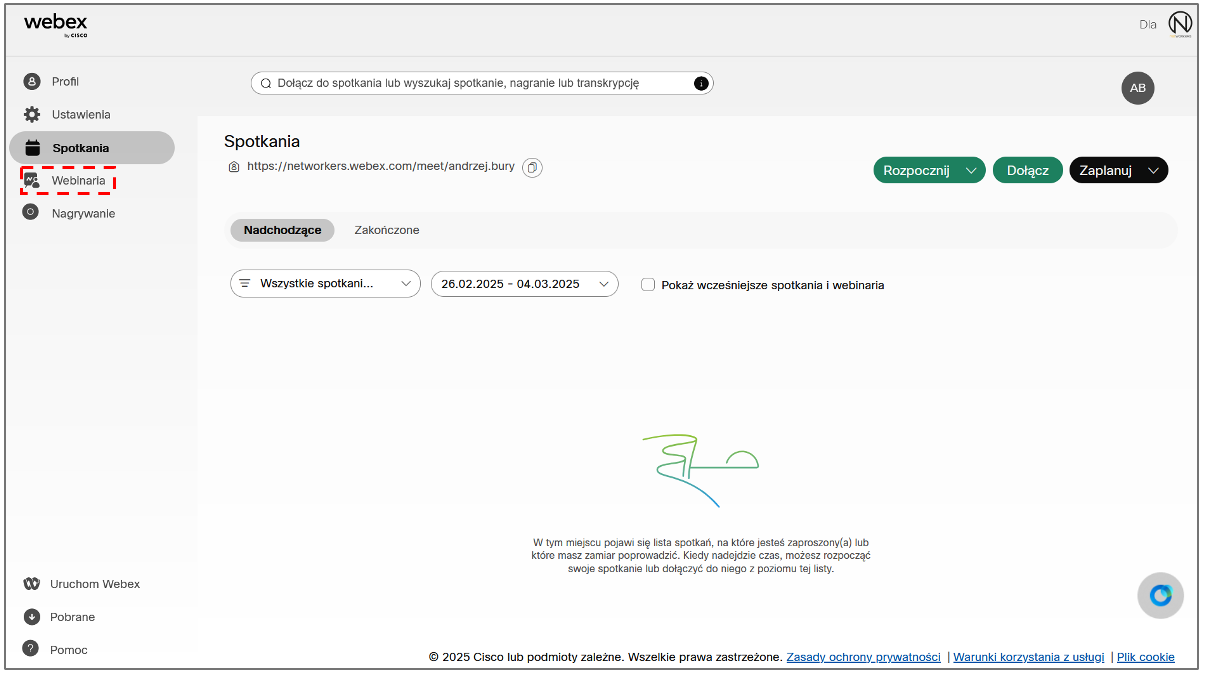
Następnie klikamy na przycisk Zaplanuj webinarium.
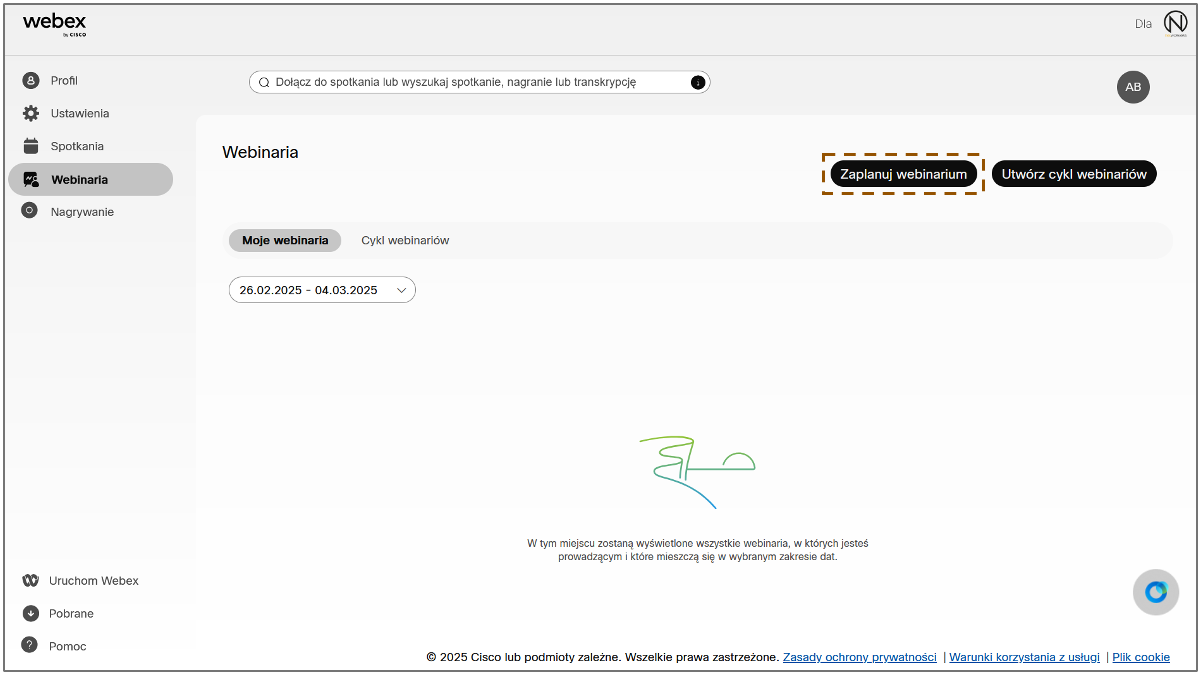
Pojawi nam się okno planowania webinarium, w którym musimy wypełnić odpowiednie pola i wybrać opcje, które nas interesują. Na początku należy uzupełnić podstawowe informacje, takie jak:
- Temat – krótki opis, dotyczący tematu webinarium (czego będzie ono dotyczyło),
- Data i czas – data i godzina rozpoczęcia webinarium oraz czas jego trwania i strefa czasowa (edytowane przyciskając ikonę strzałki w dół),
- Maksymalna liczba uczestników – limit ilości uczestników, jaka może maksymalnie uczestniczyć w webinarium (maksymalna dopuszczalna standardowo wartość to 1000),
- Widok webcastu dla uczestników – tryb większej interakcji między uczestnikami, gdzie mogą oni wchodzić w relacje między sobą poprzez pytania, odpowiedzi, sondy oraz transkrypcje,
- Paneliści – uczestnicy webinarium, którzy będą aktywnie brali w nim udział, jako eksperci merytoryczni,
- Plan webinarium – harmonogram webinarium, uwzględniający np. czas, mówców oraz tematy.
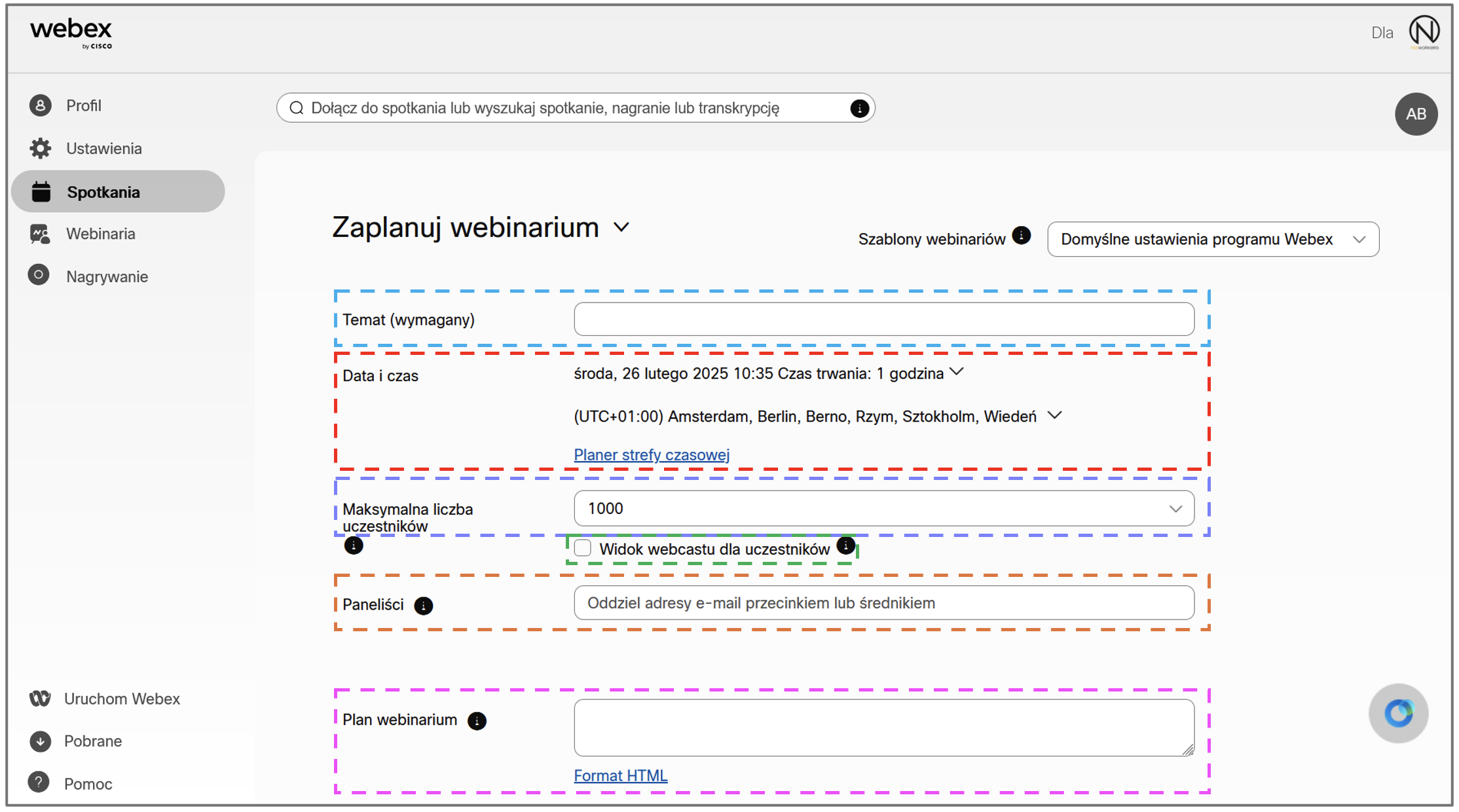
Następnie można przejść do sprawdzenia kolejnych opcji znajdujących się w zakładkach Bezpieczeństwo, Opcje połączenia audio oraz Opcje zaawansowane. W zakładce Bezpieczeństwo znajdziemy opcje dotyczące wymogów dołączania do webinarium, takich jak podanie hasła czy logowanie się kontem użytkownika. Można tu także wybrać czy webinarium ma być dostępne publicznie, czy może tylko dla zaproszonych uczestników.
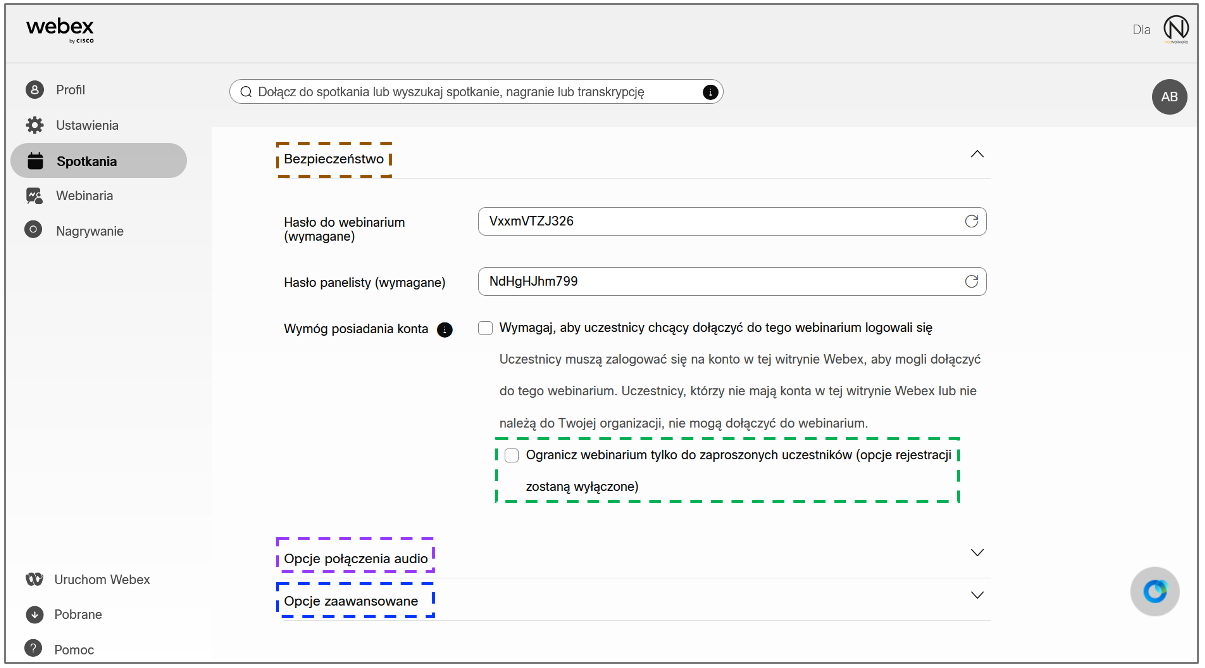
W zakładce Opcje połączenia audio można ustawić typ połączenia audio oraz wybrać opcje zarządzania wyciszeniem panelistów.
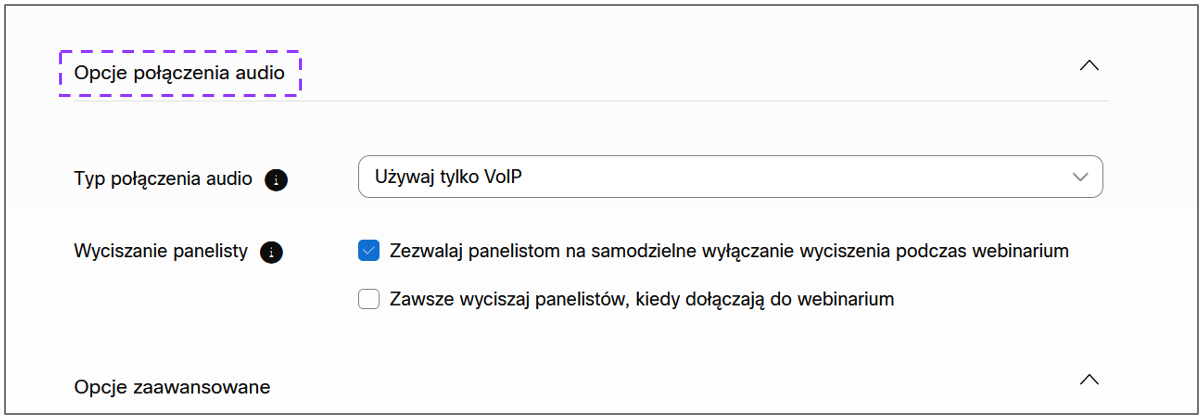
W zakładce Opcje zaawansowane znajdują się dodatkowe opcje planowania i kontroli webinarium. Należą do nich:
- Automatyczne nagrywanie – rozpoczyna nagrywanie webinarium zaraz po rozpoczęciu,
- Sesja ćwiczebna – prywatna sesja treningowa, tylko dla prowadzących i panelistów,
- Sesje grupowe – przyporządkowanie każdemu z panelistów określonej liczby uczestników,
- Cykl webinariów – przypisanie webinarium do większej grupy innych webinariów (cyklu),
- Rejestracja – wybór czy użytkownicy muszą się rejestrować, by móc dołączyć do webinarium,
- Przypomnienie e-mail – na ile przed godziną rozpoczęcia webinarium ma być wysyłany email z przypomnieniem,
- Opcje webinarium – wybór opcji dostępnych dla uczestników webinarium,
- Uprawnienia uczestnika – wybór uprawnień uczestników.
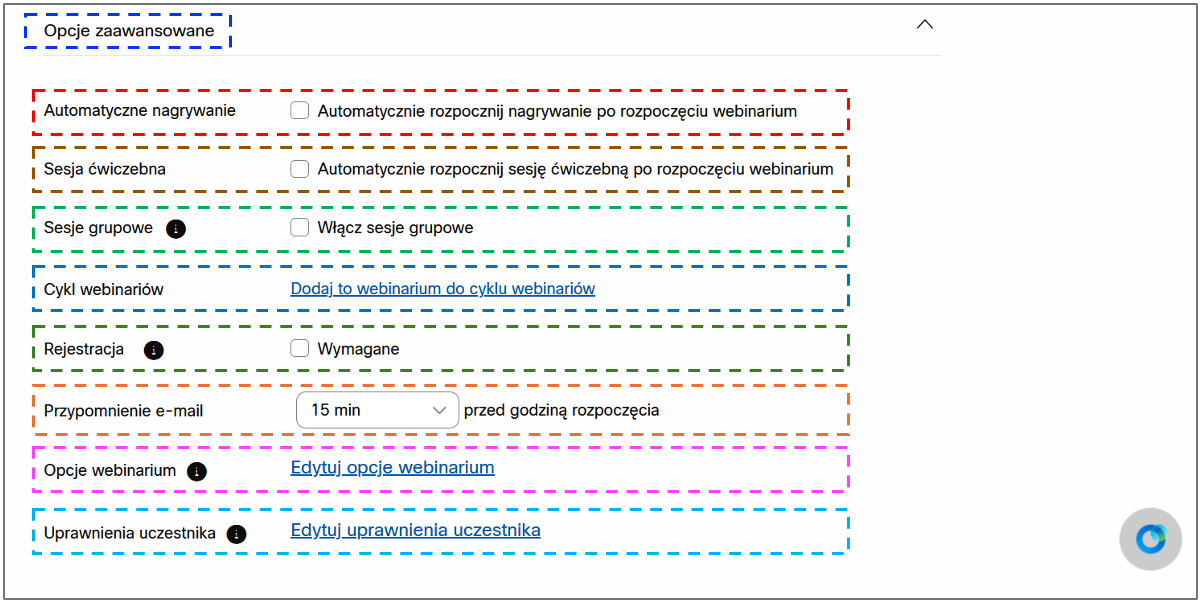
Niektóre opcje są domyślnie schowane i pokazują się wyłącznie po zaznaczeniu lub wejściu w jedną z opcji pokazanych powyżej.
Poniżej zamieszczone zostało dodatkowe wytłumaczenie opcji: Rejestracja, Opcje webinarium oraz Uprawnienia uczestnika.
Gdy zostanie zaznaczone pole wyboru przy opcji Rejestracja, pokażą się dodatkowe opcje do ustawienia, związane z zasadami jakimi ma rządzić się proces rejestracji uczestników webinarium. Należy do nich:
- Formularz rejestracyjny – określa, jakie dane uczestnik ma podać w procesie rejestracji wraz z możliwością podglądu.
- Identyfikator rejestracji – pole wyboru, czy dla każdego uczestnika ma zostać wygenerowany losowy unikalny identyfikator uwierzytelniający (zabezpiecza to przed nieautoryzowanym logowaniem się, z użyciem czyjegoś adresu e-mail i wymaga dodatkowo wprowadzenie przydzielonego identyfikatora przy dołączaniu do webinaru).
- Reguły zatwierdzania – reguły do procesu zatwierdzania zgłoszeń rejestracji.
- Liczba osób zarejestrowanych – określa maksymalną liczbę zarejestrowanych osób.
- Strona początkowa po rejestracji – przekierowanie na konkretną stronę po udanym procesie rejestarcji.
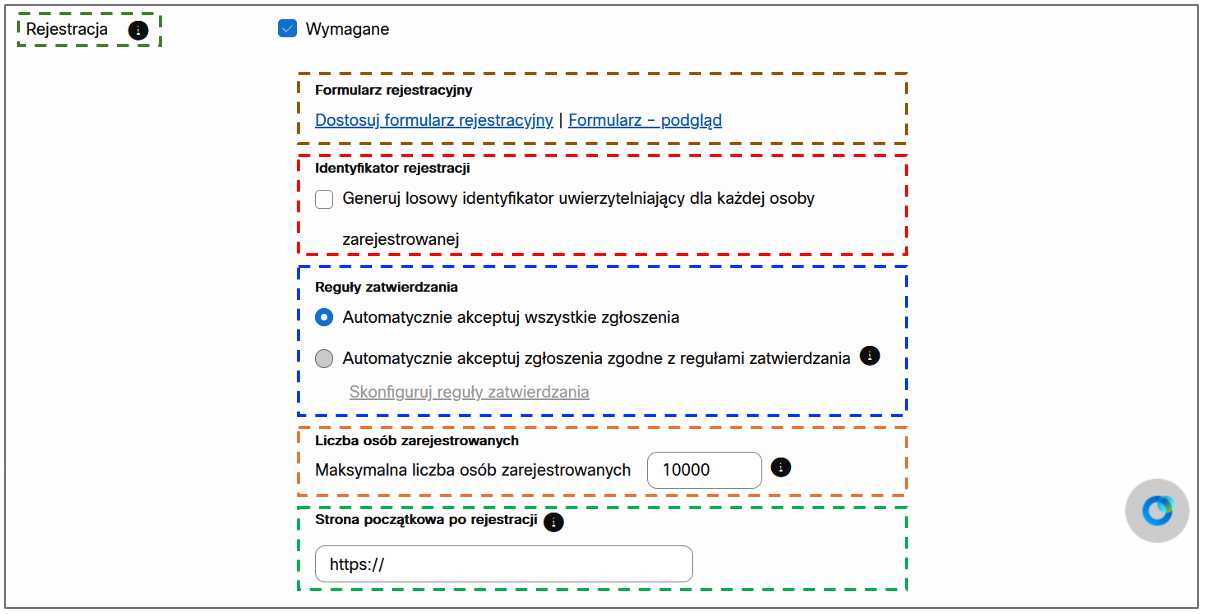
U dołu widać dodatkowo opcje powiązane z opcją Dostosuj formularz rejestracyjny oraz Skonfiguruj reguły zatwierdzania.
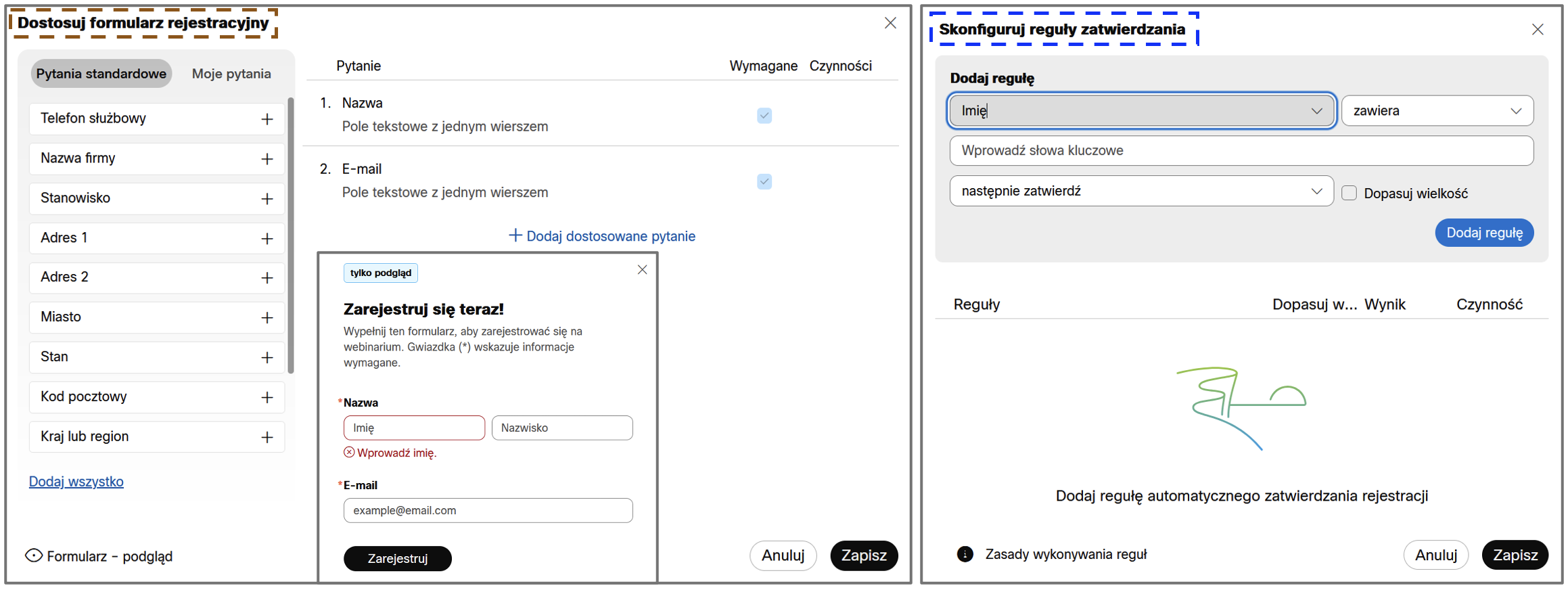
Po kliknięciu w przycisk Opcje webinarium, pojawi nam się okno, gdzie będziemy mogli określić, jakie z funkcjonalności pokoju webinarium będą dostępne dla uczestników. Funkcjonalności te pojawiają się w panelu bocznym pokoju webinarium, który został opisany w rozdziale Ustawienia pokoju webinarium w Cisco Webex Webinars.
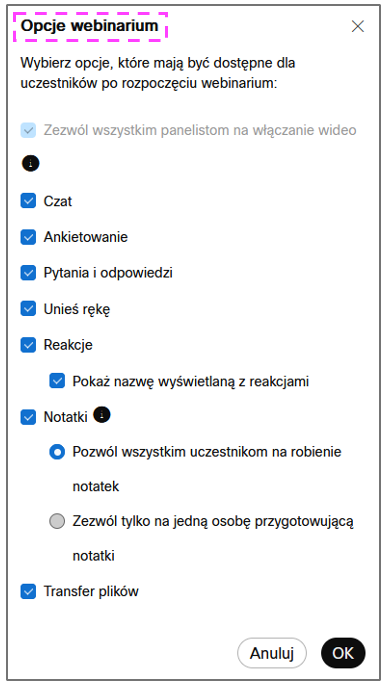
Klikając w opcję Edytuj uprawnienia uczestnika pojawi nam się nowe okno, gdzie w zakładce Komunikacja, będzie można wybrać z kim będzie mógł się komunikować każdy z uczestników oraz panelistów.
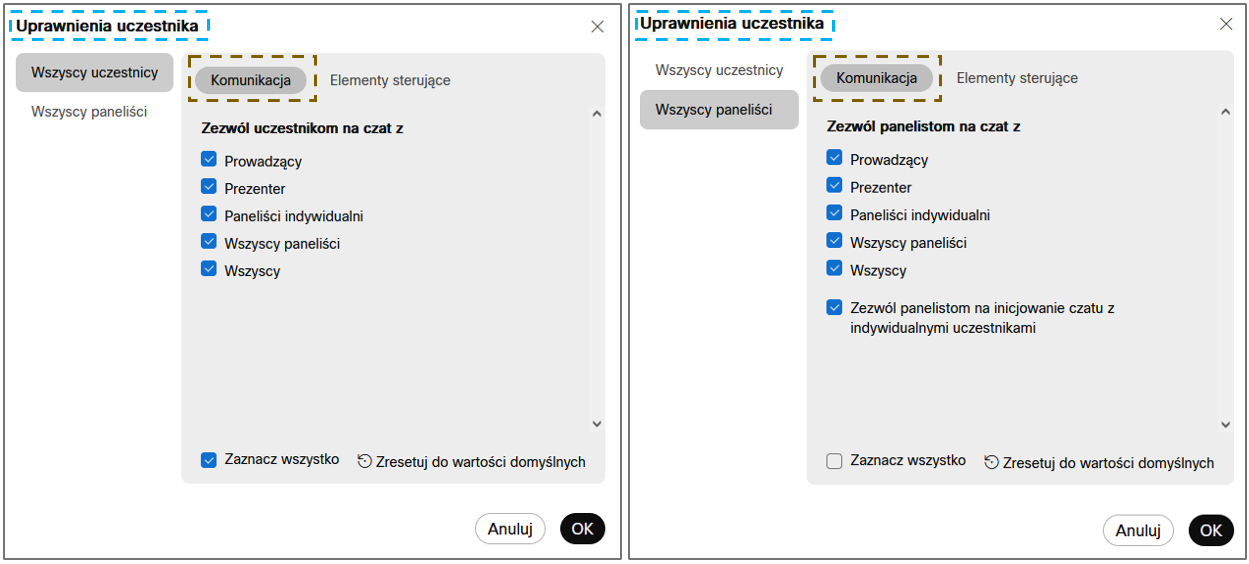
Następna zakładka, nosząca nazwę Elementy sterujące, znacznie różni się liczbą ustawień między zwykłymi uczestnikami, a panelistami (tu także ustawiamy opcje dla prowadzącego i współprowadzącego). Dla zwykłych uczestników można tu wybrać, czy mają mieć kontrolę nad widokiem listy uczestników oraz ich liczby.
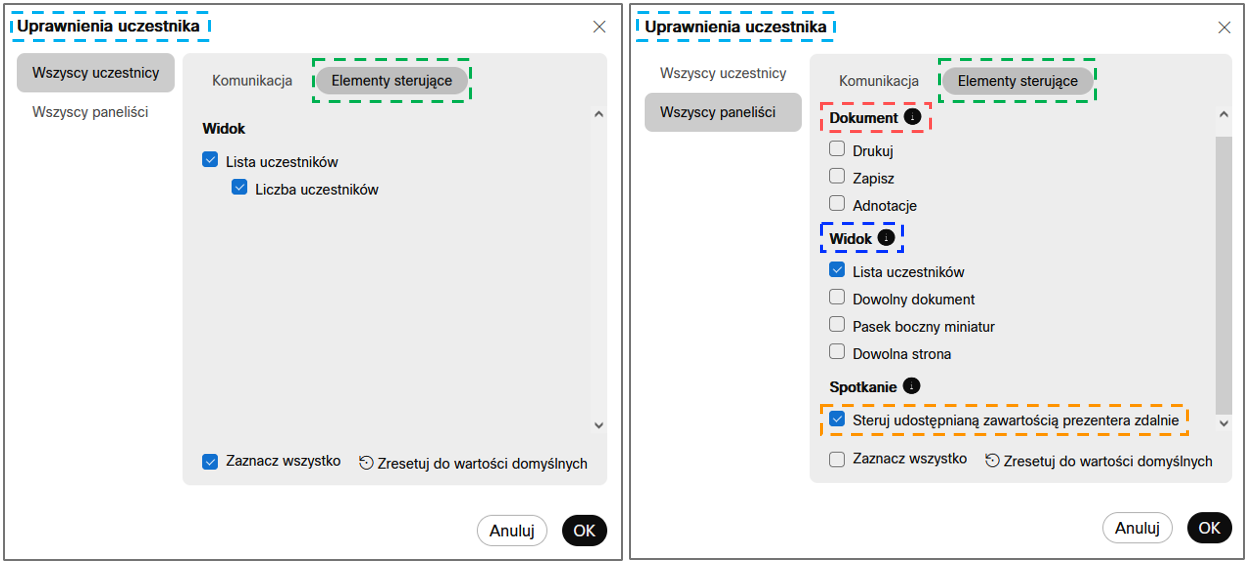
Opcje kontroli dla panelistów są znacznie bardziej rozbudowane i mamy tu możliwość wyboru, czy mają oni mieć dostęp do kontroli dokumentów (drukowania, zapisu i tworzenia w nich adnotacji), kontroli widoku (listy uczestników, możliwości ustawiania wyświetlania dowolnego dokumentu na dowolnej stronie oraz jak ma być wyświetlany pasek boczny miniatur z uczestnikami), a także do zdalnej kontroli sterowania udostępnianą zawartością aktualnie prezentującego panelisty.
Wszystkie zmiany zatwierdzamy przyciskiem OK.
Na końcu, trzeba jeszcze określić, czy po zaplanowaniu webinarium ma być wysłany do wszystkich uczestników automatyczny email z zaproszeniem i linkiem do dołączenia do webinarium. Opcja ta dostępna jest na samym dole strony.
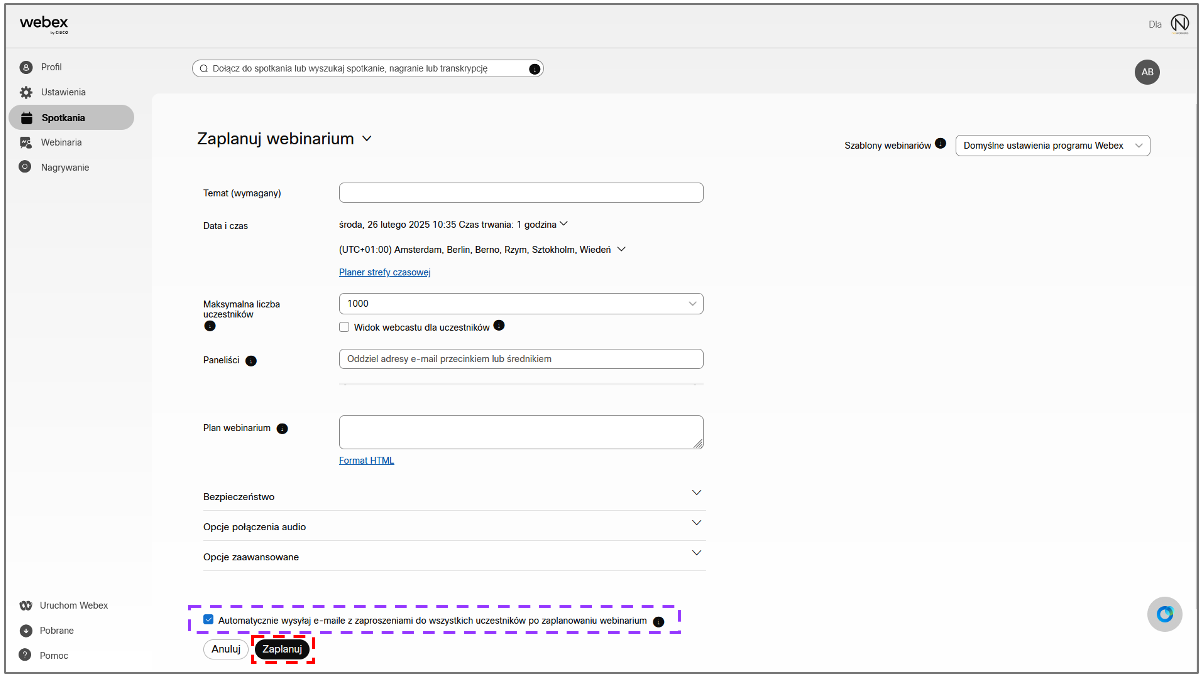
Jeżeli nasz webinar jest już odpowiednio sparametryzowany, można przystąpić do jego stworzenia, klikając na przycisk Zaplanuj.
Nastąpi utworzenie webinarium i będzie ono widoczne w głównym oknie Webinaria.
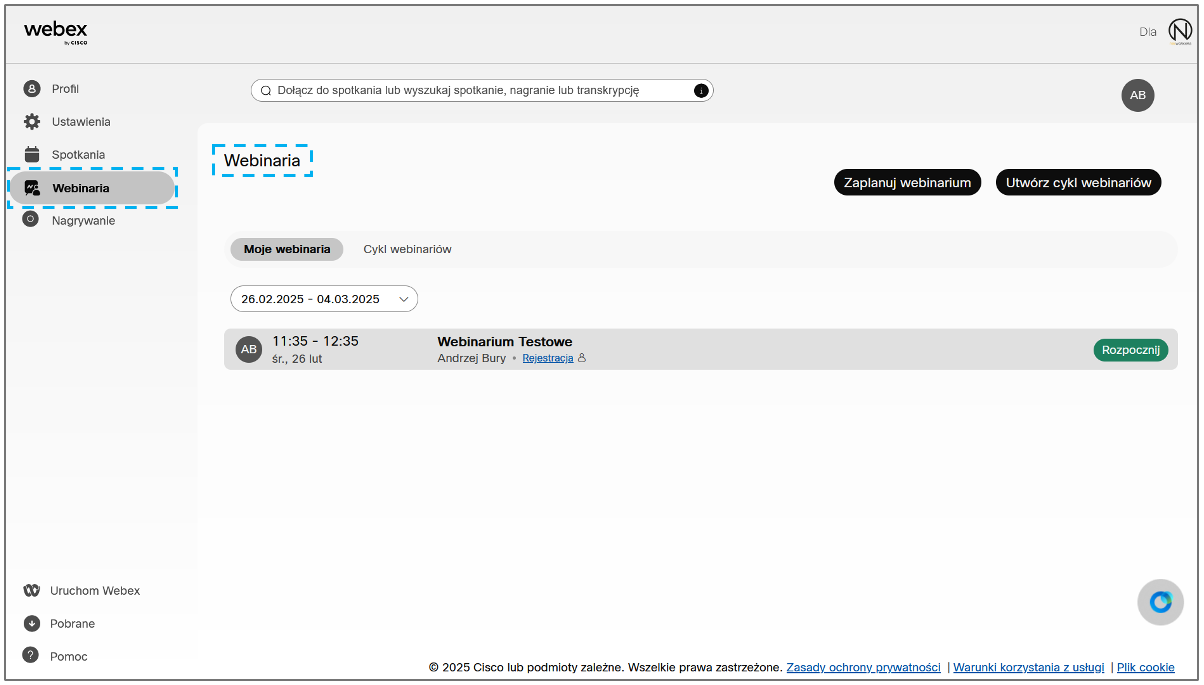
Zainteresowanych platformą Cisco Webex