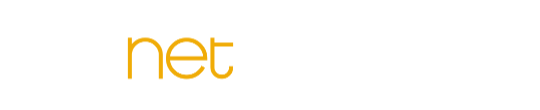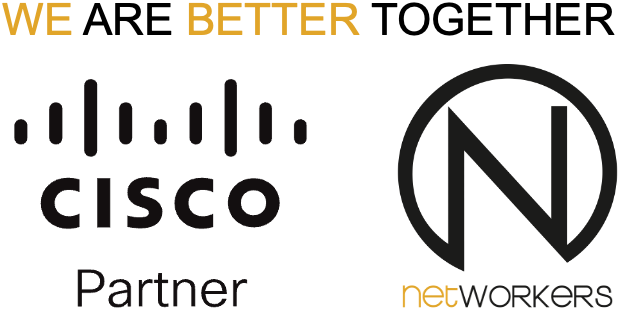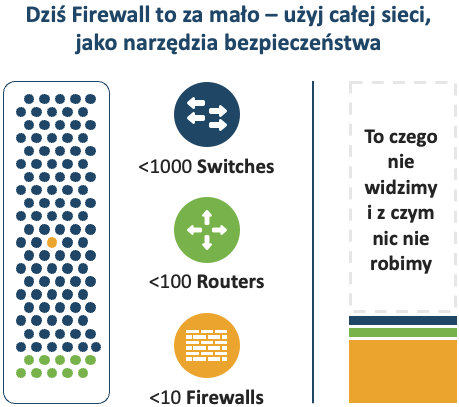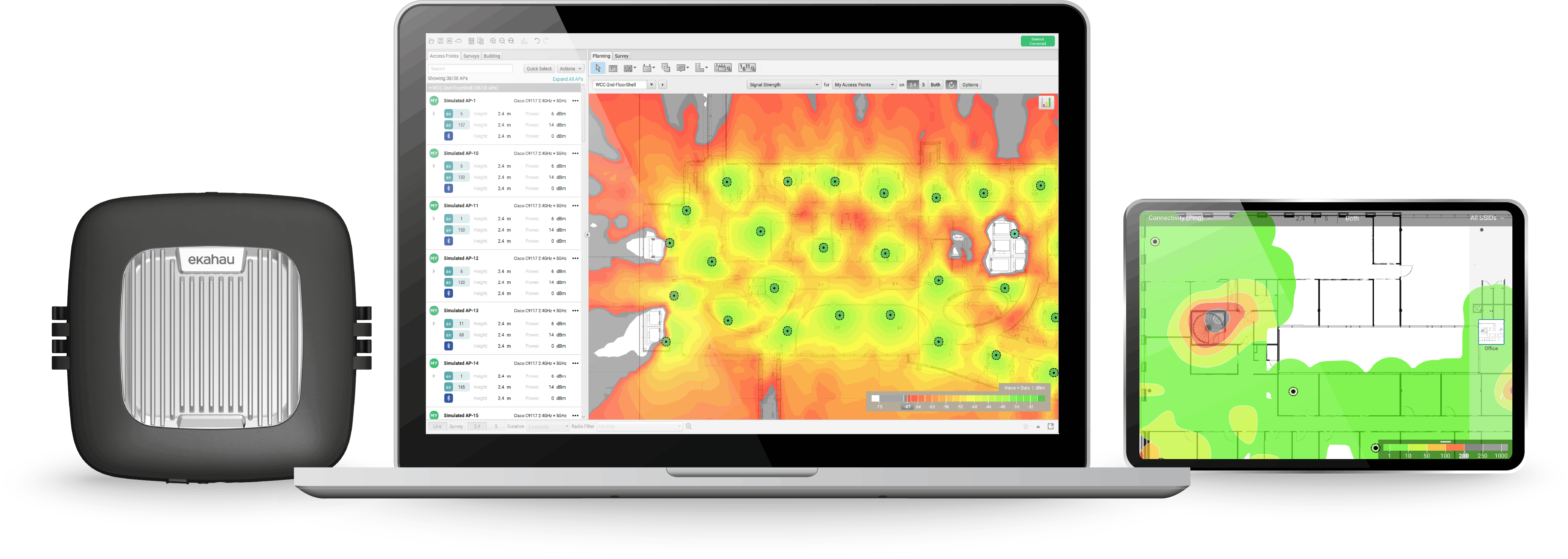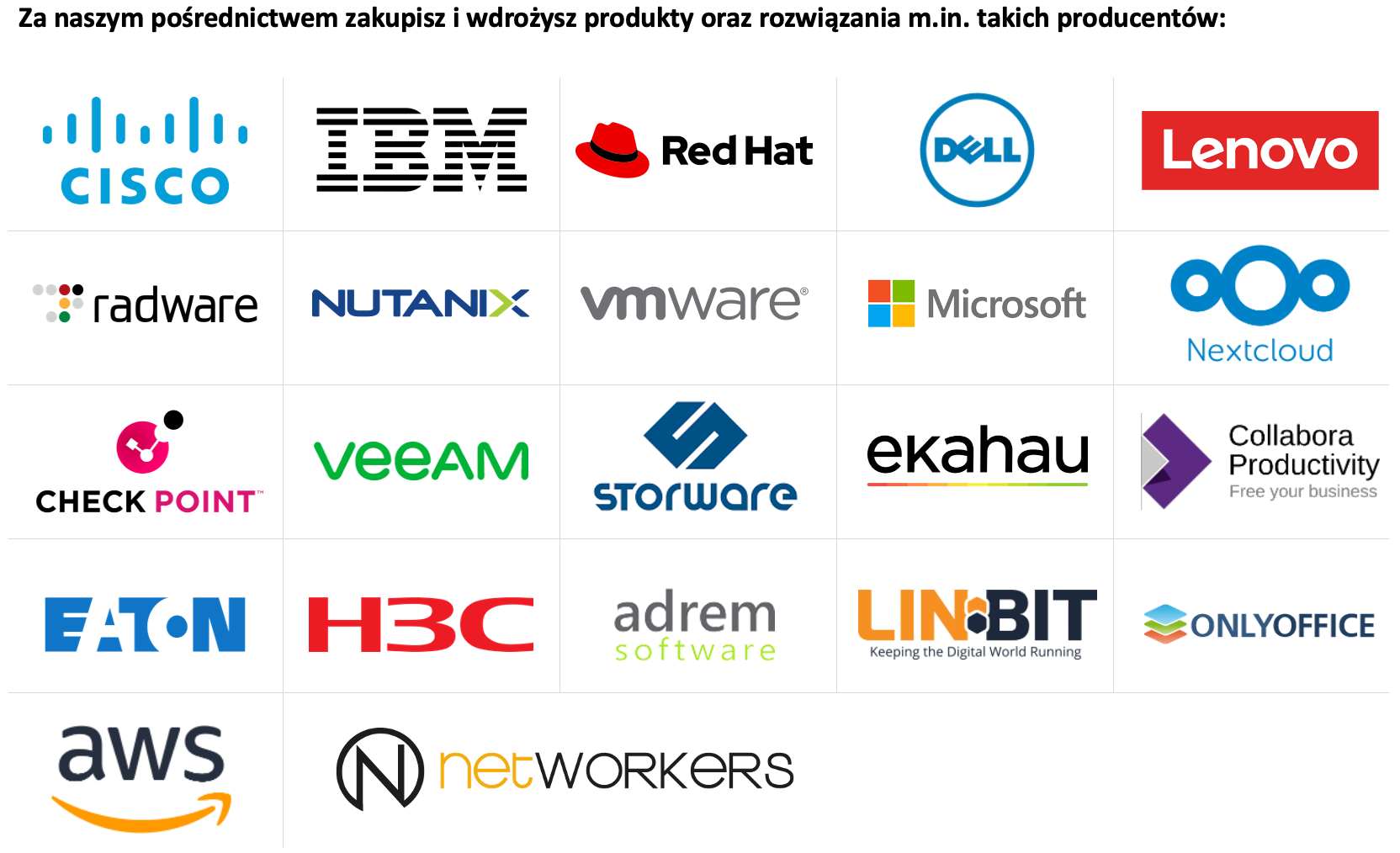Ustawienia pokoju spotkania w Cisco Webex Meetings
Cisco Webex posiada bogatą gamę opcji zarządzania pokojem spotkania, dostępnych zaraz po jego rozpoczęciu.
Okno pokoju, przedstawione poniżej, zostało podzielone na trzy sekcje (dolny pasek ustawień, górny pasek ustawień oraz panel boczny), które zostały opisane indywidualnie, kolejno w ramach tego rozdziału.
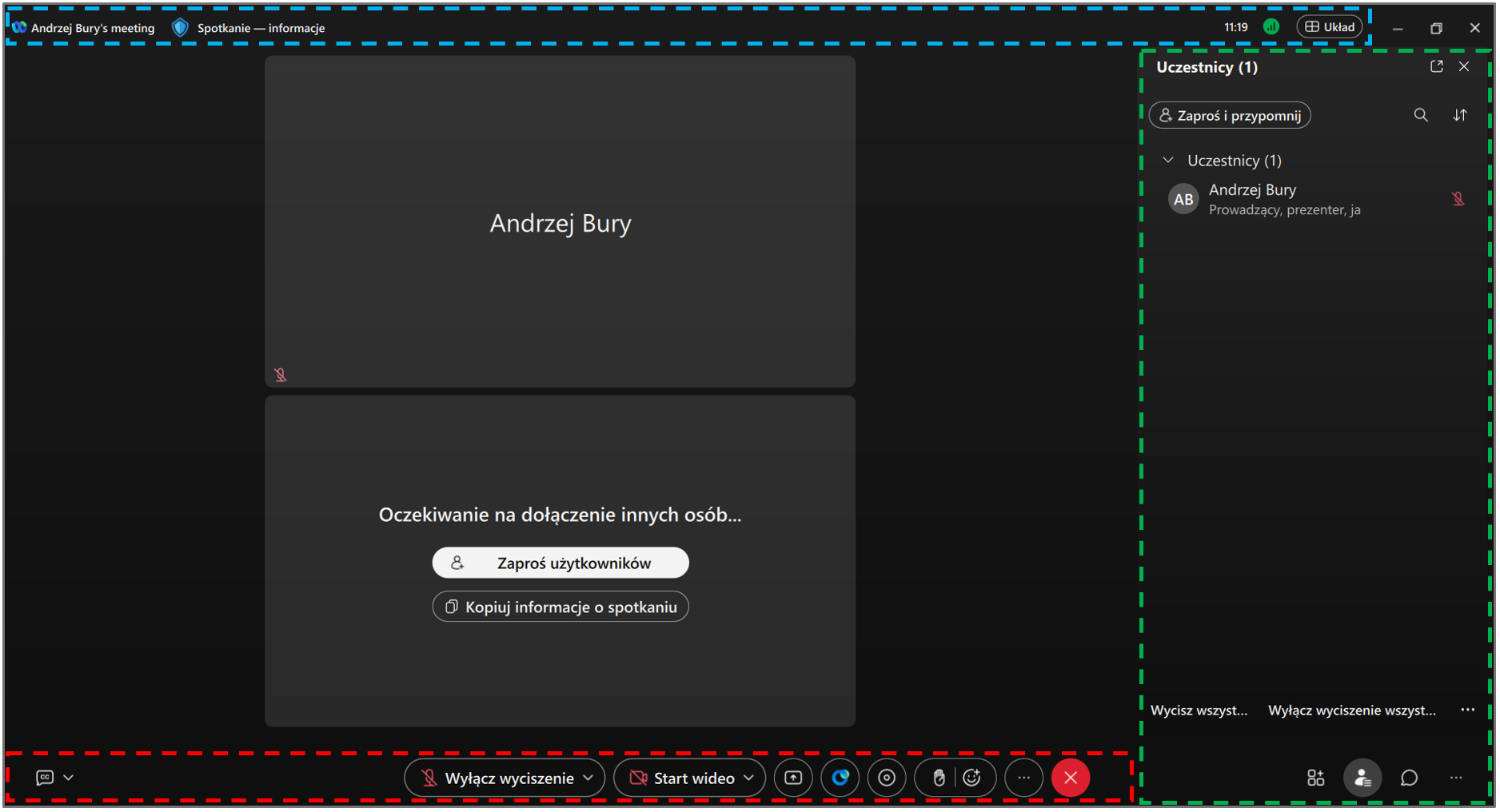
Górny pasek ustawień
W górnym pasku ustawień, z lewej strony, możemy zobaczyć nazwę naszego spotkania oraz przycisk Spotkanie – informacje. Po kliknięciu go pojawi się okno zawierające szczegółowe informacje o spotkaniu, takie jak imię i nazwisko prowadzącego, łącze (link) do spotkania czy numer spotkania. Po prawej stronie górnego paska ustawień znajduje się czasomierz (odmierzający, ile czasu upłynęło od rozpoczęcia spotkania), ikona zasięgu (pokazująca kolorami stan naszego połączenia internetowego) oraz przycisk Układ. Okno, jakie pojawi się po jego kliknięciu, daje nam wybór ustawienia widoku kafelków uczestników oraz dostosowania opcji wyświetlania pokoju oraz osób uczestniczących w spotkaniu.
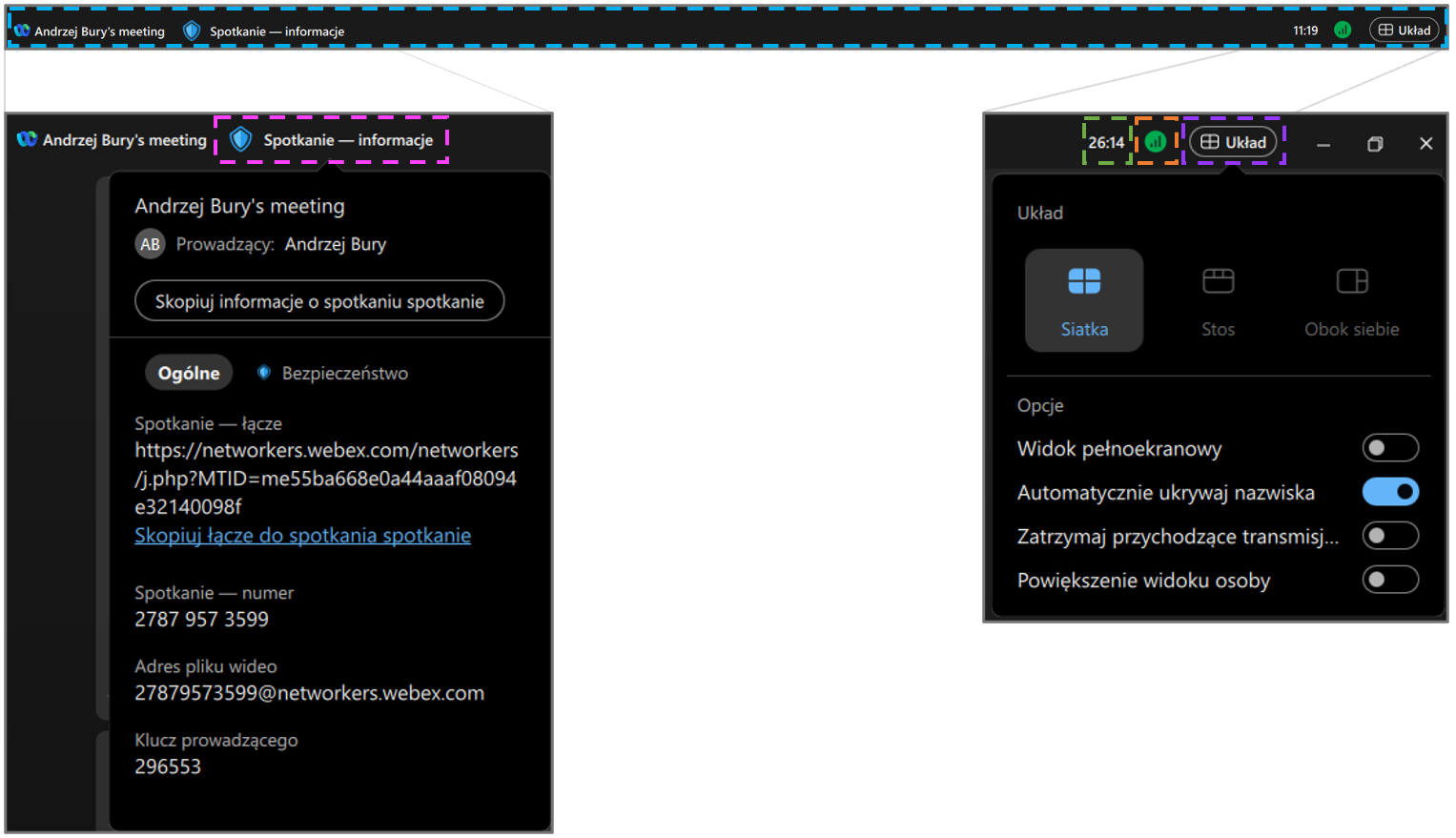
Dolny pasek ustawień
W dolnym pasku ustawień pierwszy od lewej pojawia nam się przycisk Napisów (CC). Klikając na niego możemy włączyć automatycznie generowane napisy dla wypowiedzi uczestników spotkania. Strzałką obok przycisku wybieramy w jakim języku mają generować się napisy (obecnie Webex nie posiada opcji generacji napisów w języku polskim).
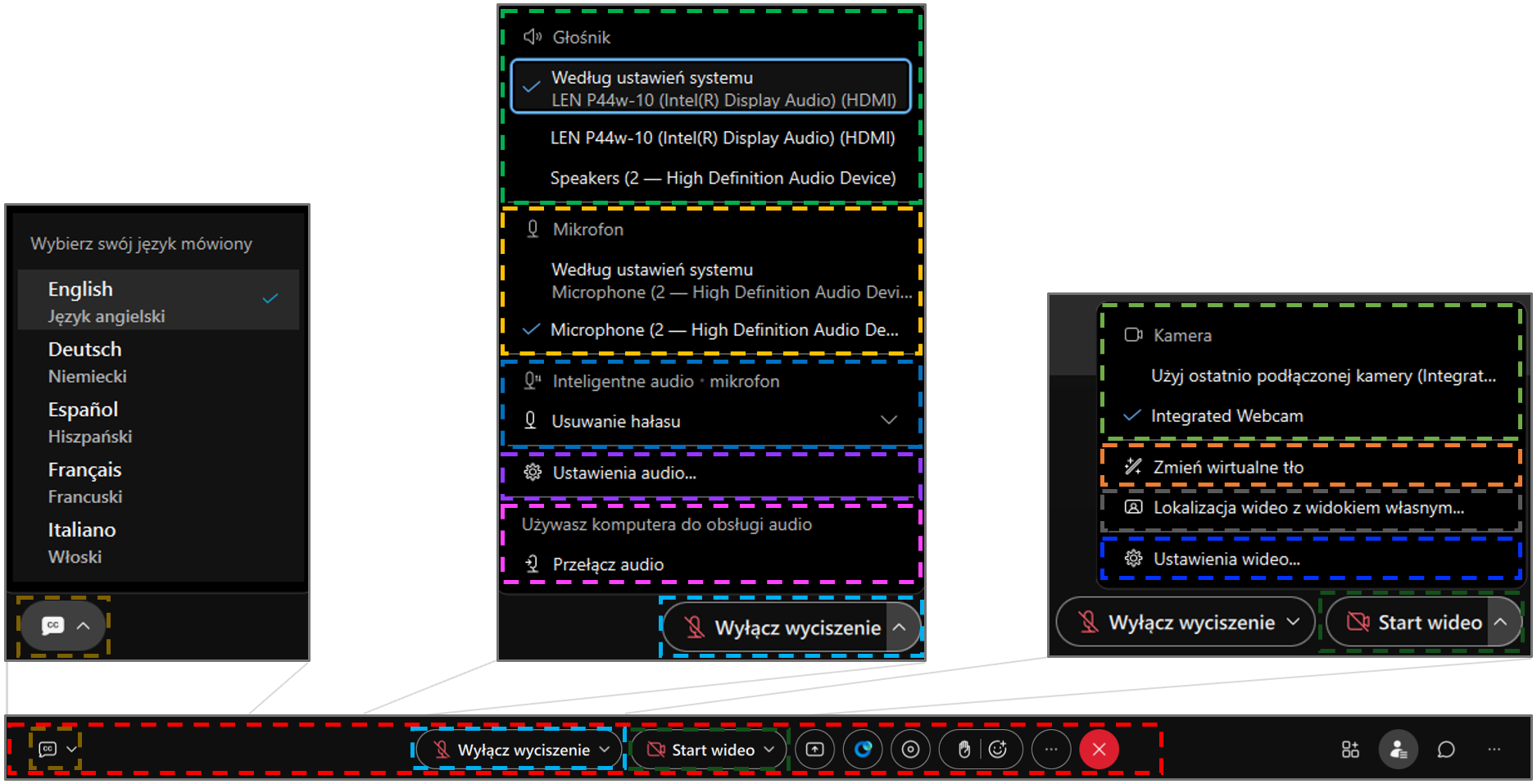
Idąc dalej w prawo można zauważyć przycisk Wyłącz wyciszenie mikrofonu, jednak po uważnym przyjrzeniu się można też dostrzec rozwijalne menu, które pojawia się po kliknięciu małej strzałki obok przycisku.
Tutaj ulokowane są różne opcje związane z dźwiękiem. Na początku w kategorii Głośnik można wybrać urządzenie, z którego będzie odtwarzany dźwięk rozmów przeprowadzanych na spotkaniu. W kolejnej kategorii Mikrofon znajdują się urządzenia rejestrujące dźwięk, które aktualnie podpięte są do komputera. Poniżej można ustawić inteligentne usuwanie hałasu, jeśli przebywa się w miejscu z dużą ilością dźwięków w tle. W menu tym znajduje się też odnośnik do Ustawień audio, gdzie można bardziej zagłębić się w ustawienia związane z dźwiękiem. Ostatni przycisk widoczny w tym menu służy do przełączania odtwarzania audio pomiędzy inteligentnymi urządzeniami (komputerami, tabletami lub telewizorami).
Po prawej stronie od przycisku Wyłącz wyciszenie znajduje się przycisk Start wideo, który również posiada rozwijalne menu w postaci strzałki umieszczonej zaraz obok tego przycisku. Pierwsza opcja w tym menu to wybór kamery, jaka ma być użyta w pokoju spotkania. Poniżej, opcja zmiany wirtualnego tła umożliwia dostosowanie tego co ma się wyświetlać w tle obrazu z kamery. Opcja Lokalizacja wideo z widokiem własnym pozwala na zmianę układu kafelków uczestników. Jako ostatni pokazuje się odnośnik do bardziej zaawansowanych ustawień wideo.
Następny w kolejności jest przycisk Udostępnij z ikoną strzałki w górę zamkniętej w prostokącie.
Po kliknięciu go otwiera się okno udostępniania treści, w którym można wybrać, jakie z nich będą pokazywane przez nas reszcie uczestników spotkania. Najważniejsza jest tak naprawdę pierwsza zakładka, w której można wybrać, który ekran lub okno aplikacji chce się udostępnić. Są tu także opcje dołączenia do udostępnionego ekranu/aplikacji dźwięku z komputera i/lub obrazu z kamery. W kolejnych zakładkach tego okna można udostępnić Pliki, Obraz z kamery lub wejść w zakładkę Zaawansowane i udostępnić wyłącznie wybraną przez nas część ekranu.
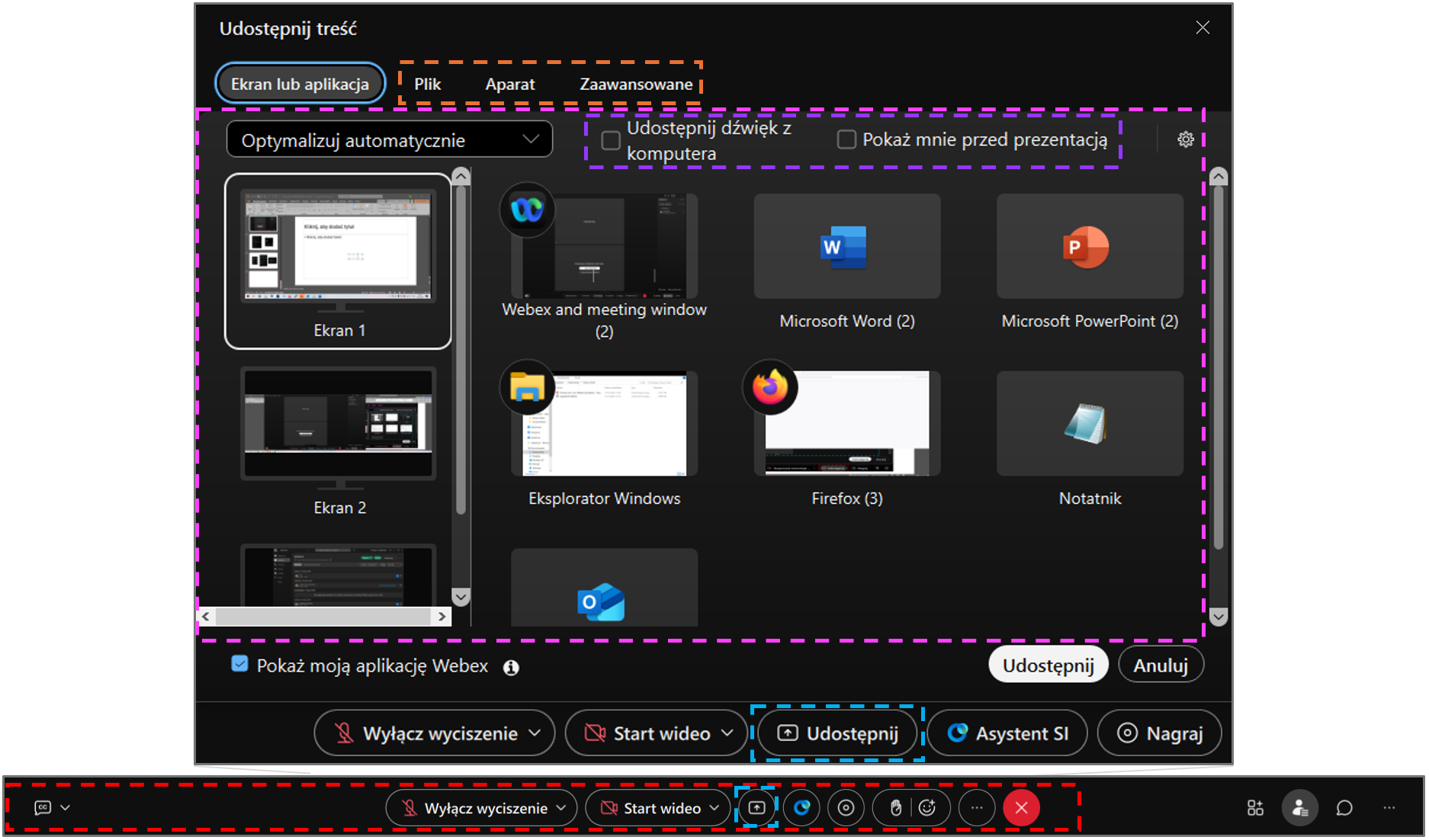
Kolejno, po prawo, znajdziemy przycisk Asystent SI. Gdy go klikniemy pojawi się okno, gdzie będziemy mogli włączyć Asystenta na potrzeby naszego spotkania. By to zrobić należy wcisnąć przycisk Rozpocznij. Okno Asystenta SI pojawi się w panelu bocznym, a w spotkaniu zostanie włączona automatyczna transkrypcja, czyli zapisywanie w formie tekstu wypowiadanych przez uczestników słów. Gdy zadamy pytanie Asystentowi SI, przeszuka on całą transkrypcję spotkania w poszukiwaniu odpowiedzi. Niestety na ten moment Asystent SI nie potrafi tworzyć transkrypcji w języku polskim.
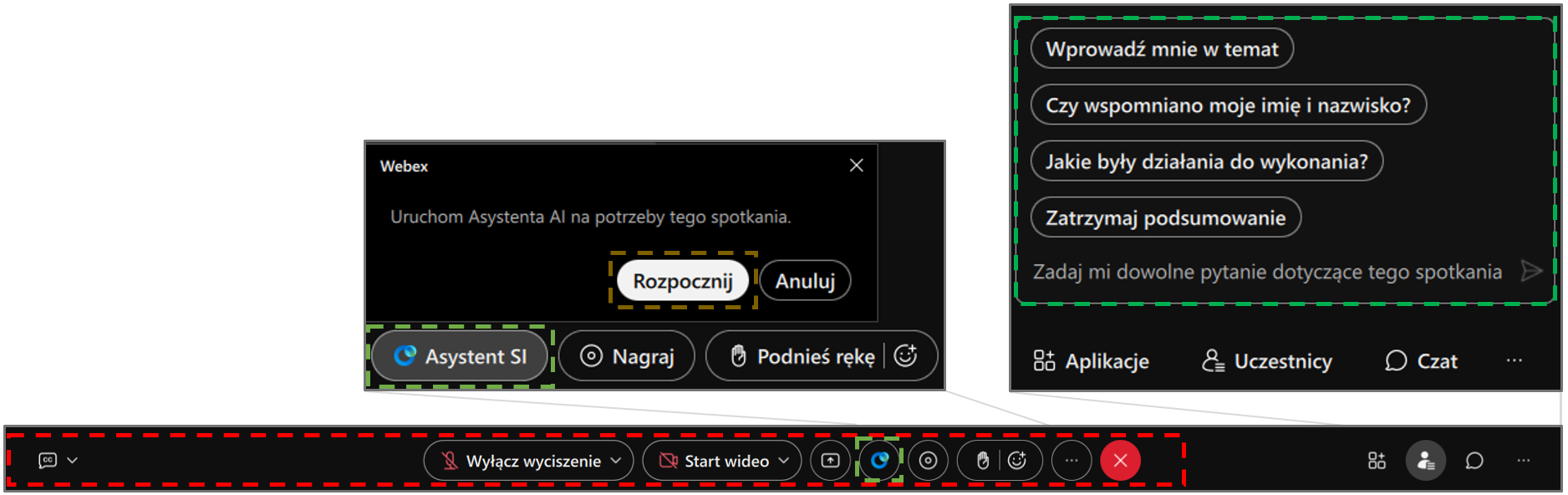
Następnym w kolejności jest przycisk Nagraj z ikoną okręgu w okręgu. Jak sama nazwa wskazuje, służy on do nagrywania spotkania do późniejszego ponownego odtwarzania. Są tutaj takie opcję jak wybór, gdzie ma być zapisany plik nagrania (na dysku twardym czy w chmurze) i zmiana układu wyświetlanych kafelków uczestników przed rozpoczęciem nagrywania.
Następnie w kolejności pokazują się dwa przyciski połączone w jeden. Pierwszym z nich jest przycisk z ikoną dłoni i służy on do „podniesienia ręki”, żeby zasygnalizować reszcie uczestników chęć włączenia się do dyskusji. Zaraz obok widnieje przycisk z uśmiechniętą twarzą, który służy do oddawania różnego rodzaju reakcji na treści przedstawiane na spotkaniu.
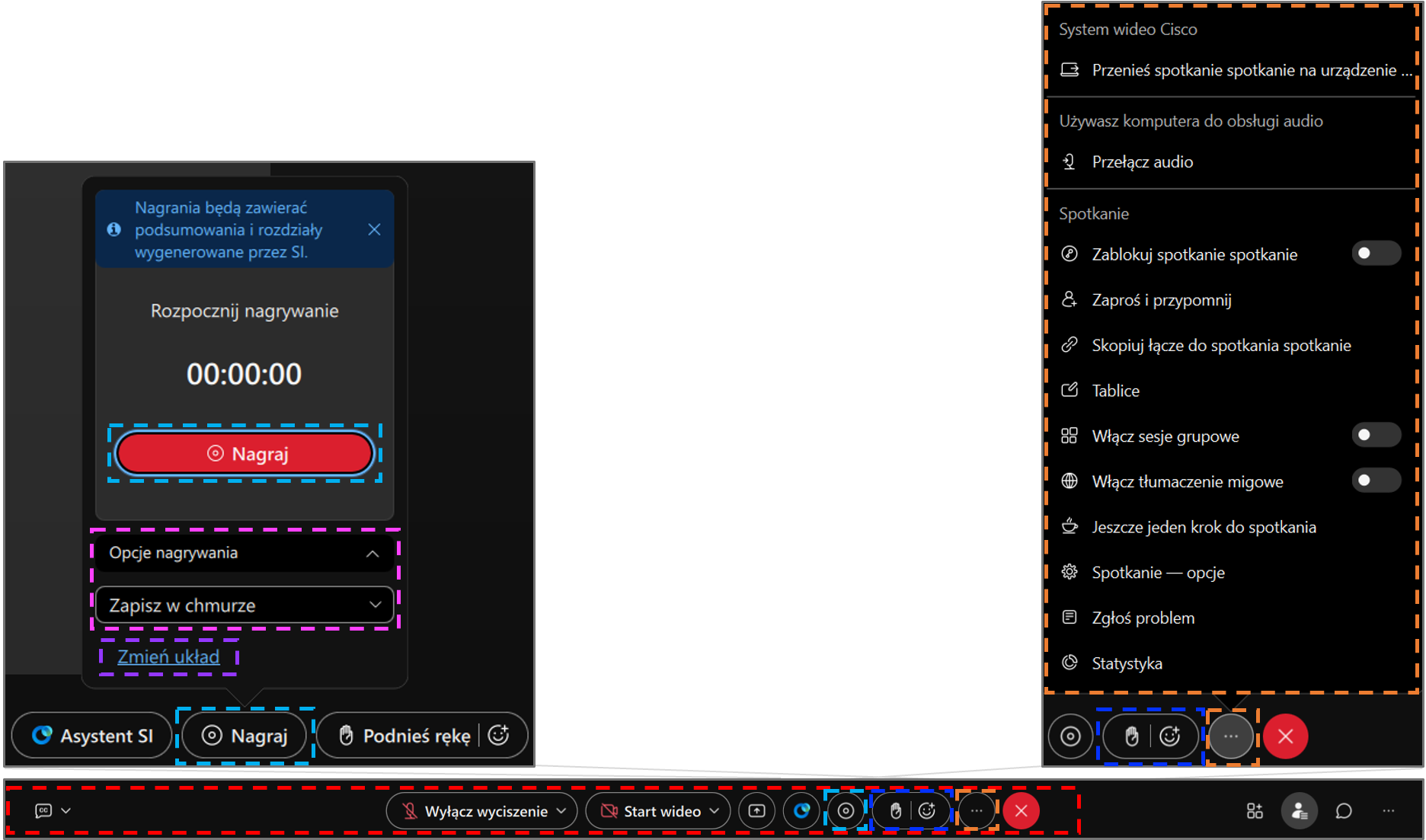
Czerwony przycisk X służy do opuszczenia pokoju spotkania, natomiast obok niego widnieje bardziej interesujący przycisk z ikoną wielokropka. To właśnie tutaj schowane są wszystkie najważniejsze funkcjonalności spotkania. Znajduje się tu szereg opcji spotkania, które zostały po kolei opisane poniżej:
- Przenieś spotkanie na urządzenie – przeniesienie spotkania na urządzenie mobilne bez konieczności wychodzenia z niego. Wyświetlony zostanie kod QR, który należy zeskanować aparatem bądź skanerem QR na urządzeniu mobilnym.
- Przełącz audio – zmiana urządzenia audio (wejściowego i wyjściowego).
- Zablokuj spotkanie – zablokowanie spotkania, by już nikt inny nie mógł do niego dołączyć.
- Zaproś i przypomnij – wysłanie zaproszenia do uczestników oraz przypomnienie im o nadchodzącym spotkaniu.
- Skopiuj łącze do spotkania – kopiuje do schowka łącze (link) do spotkania.
- Tablice – tworzy nową wirtualną tablicę wyświetlaną wszystkim użytkownikom, gdzie prowadzący może rysować schematy konceptów przedstawianych na spotkaniu.
- Włącz sesje grupowe – dzielenie spotkania na sesje grupowe, zawierające określoną liczbę uczestników. Można tu dać uczestnikom swobodę dołączania bądź przypisać ich odgórnie do określonej sesji grupowej.
- Włącz tłumaczenie migowe – wybór języka migowego oraz uczestnika, który ma posłużyć za tłumacza migowego.
- Jeszcze jeden krok do spotkania – przycisk „przerwy”, który wyłącza nasz mikrofon i kamerę, gdy potrzebujemy zająć się przez chwilę innymi nagłymi sprawami.
- Spotkanie - opcje – ustawienia uprawnień uczestników do określonych funkcjonalności spotkania, takich jak czat, reakcję czy pobieranie plików. W tym miejscu znajdują się też ustawienia Asystenta SI.
- Zgłoś problem – otwiera formularz zgłoszeniowy, który wysyłany jest do firmy Cisco w celu powiadomienia ich o zaistniałym problemie na spotkaniu.
- Statystyka – otwiera okno diagnostyki spotkania, gdzie pokazywane są różne dane statystyczne spotkania i aplikacji Webex.
Panel Boczny
Panel boczny służy do monitorowania zachowań uczestników spotkania. Składa się on z okna wyświetlania treści oraz przycisków u dołu ekranu, które właściwie są częścią dolnego paska ustawień spotkania, jednak mają one bezpośredni wpływ na to, co wyświetla się w panelu bocznym, więc zostały przyporządkowane do tego rozdziału.
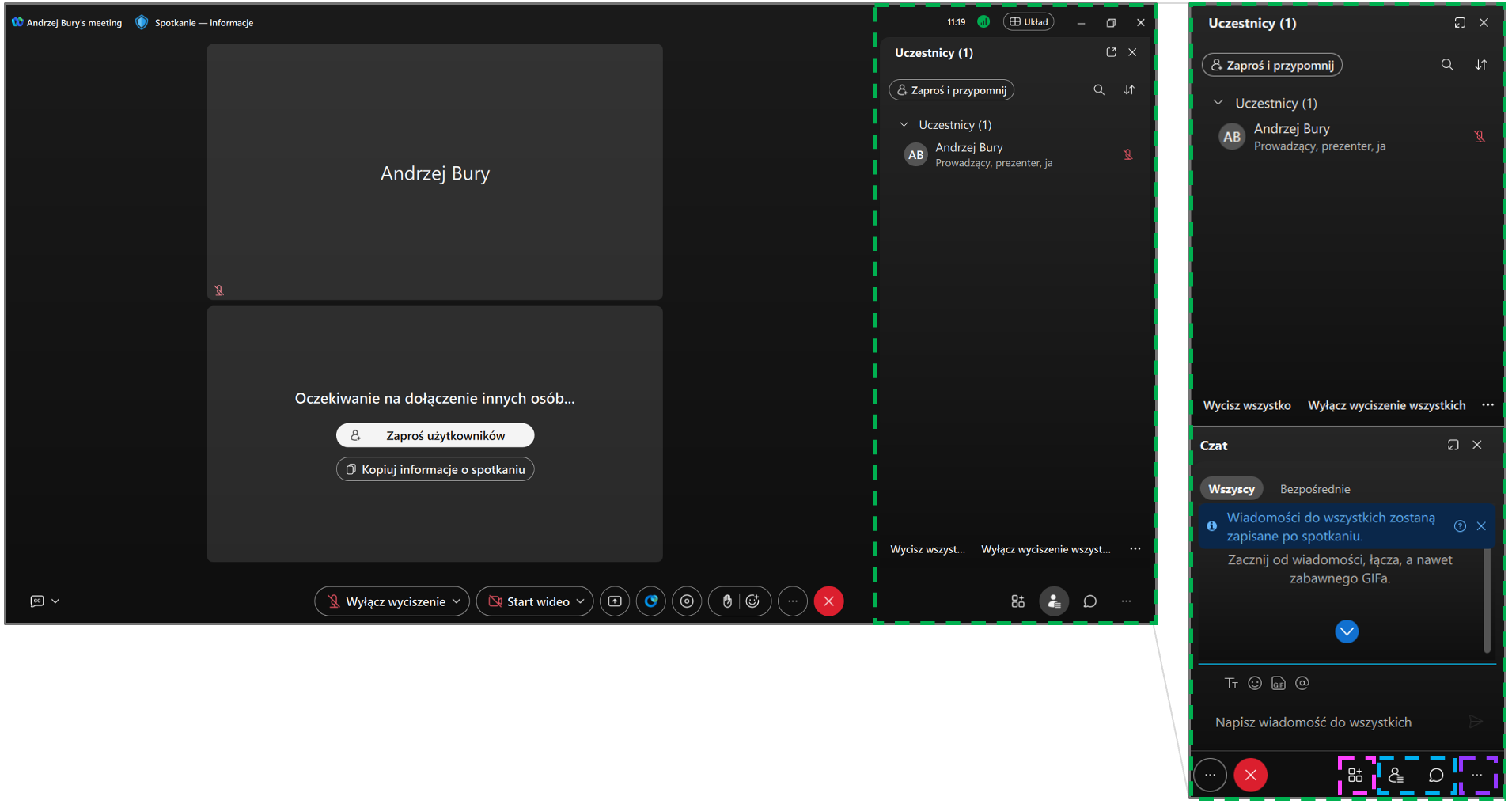
Pierwszym przyciskiem jest przycisk Aplikacje z ikoną małych poukładanych kwadratów. Pozwala on dodać do panelu bocznego kafelek z wybraną przez nas z listy aplikacją, która w jakiś sposób ma pomóc w przeprowadzeniu spotkania (np. Czasomierz). Lista aplikacji jest bardzo długa, dlatego też nie zostały one tutaj opisane.
Następne dwa przyciski są najważniejszymi z tej grupy, odpowiadają one za otwieranie/zamykanie okien z listą uczestników (ikona sylwetki) oraz z ogólnym czatem spotkania (ikona komiksowego dymku). Pojawiają się tu opcje wyciszenia oraz odpowiadania poszczególnym bądź wszystkim uczestnikom.
Ostatni przycisk (z ikoną wielokropka) pozwala na dodanie dodatkowych okien do panelu bocznego. Są tu opcje dodawania ankiet, napisów oraz plików załączonych do spotkania.
Zainteresowanych platformą Cisco Webex