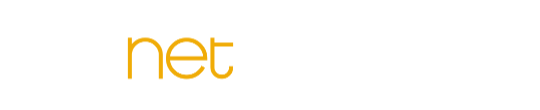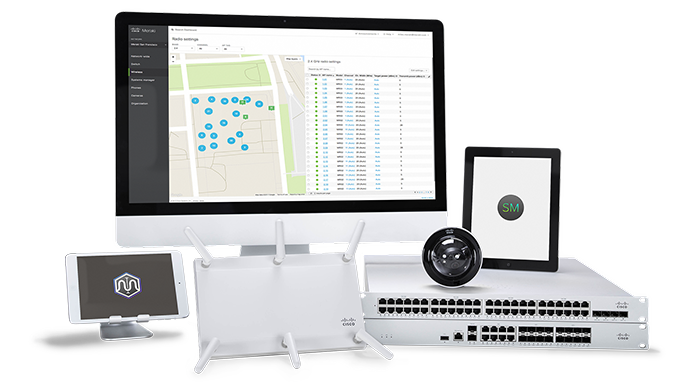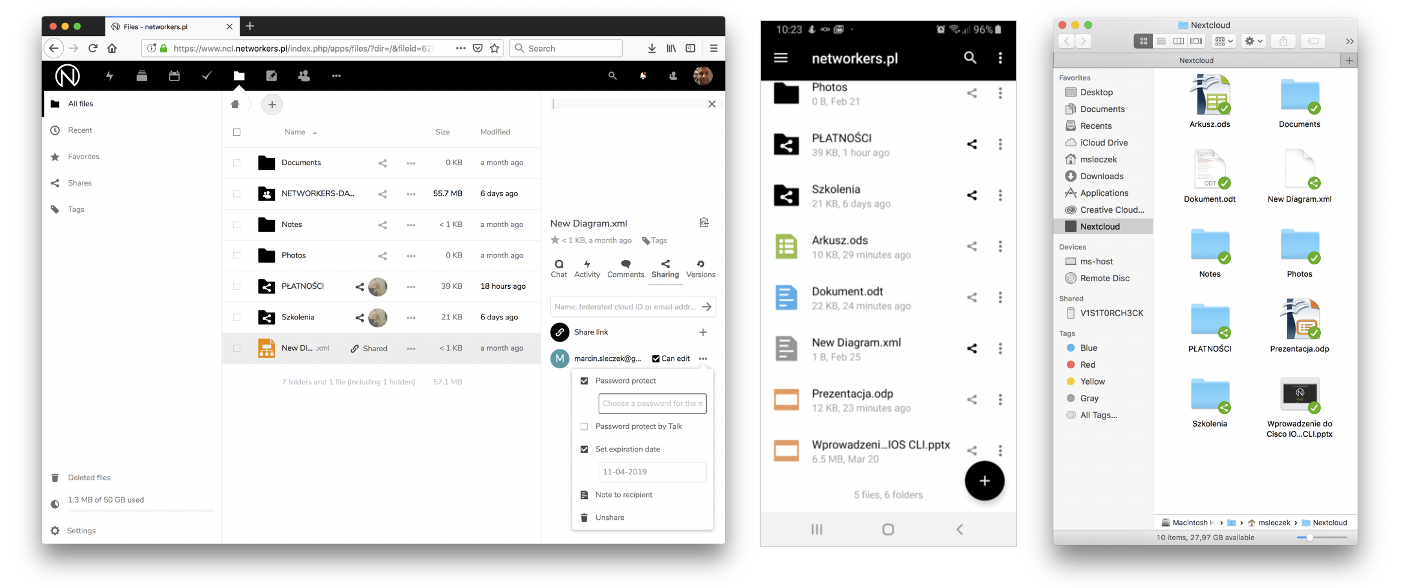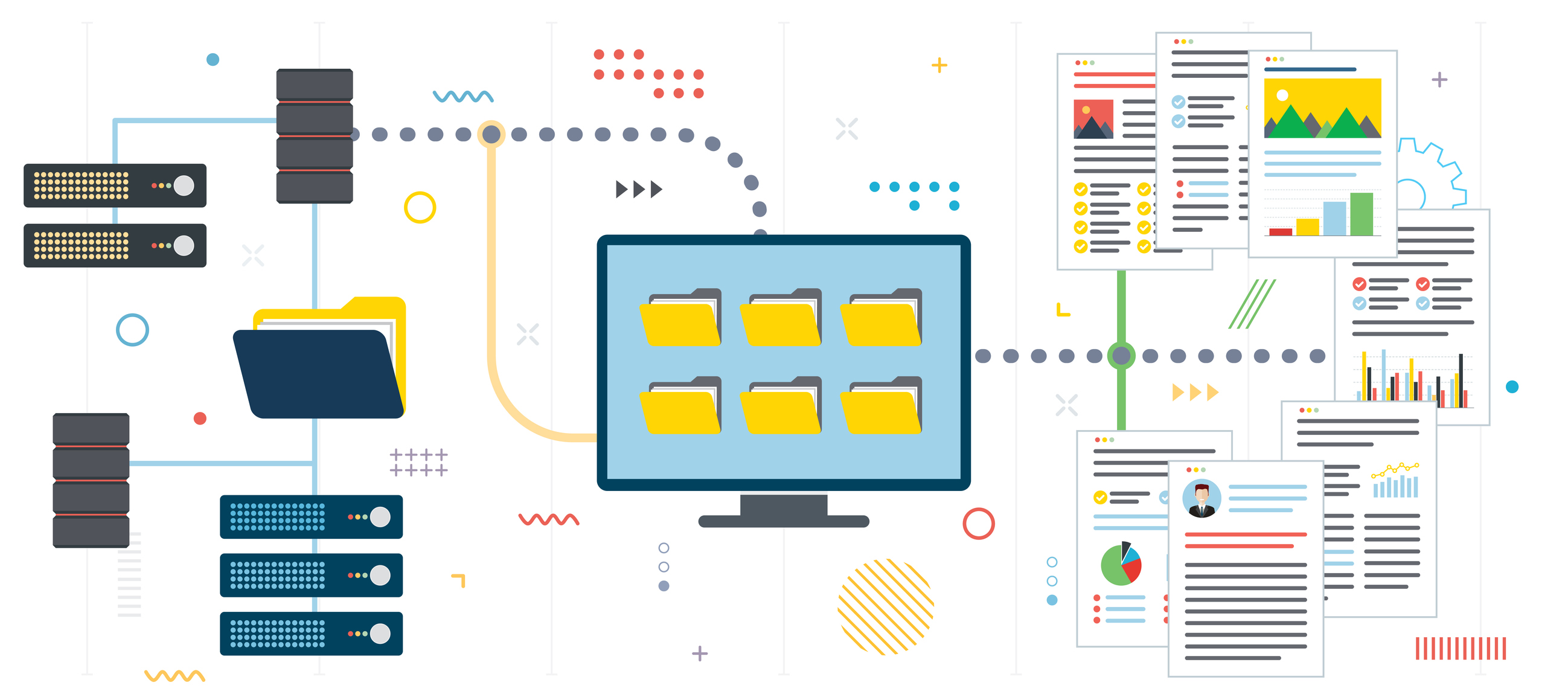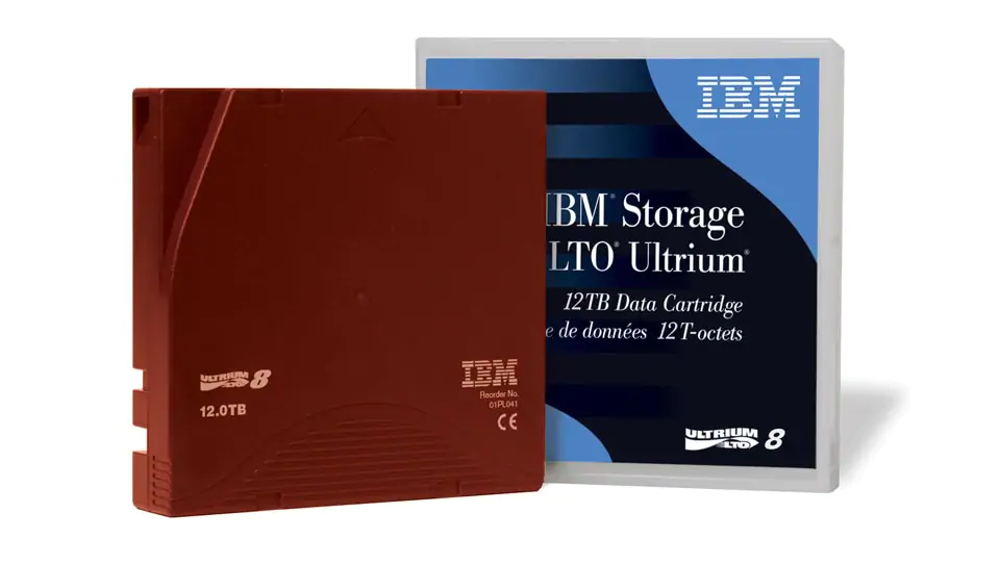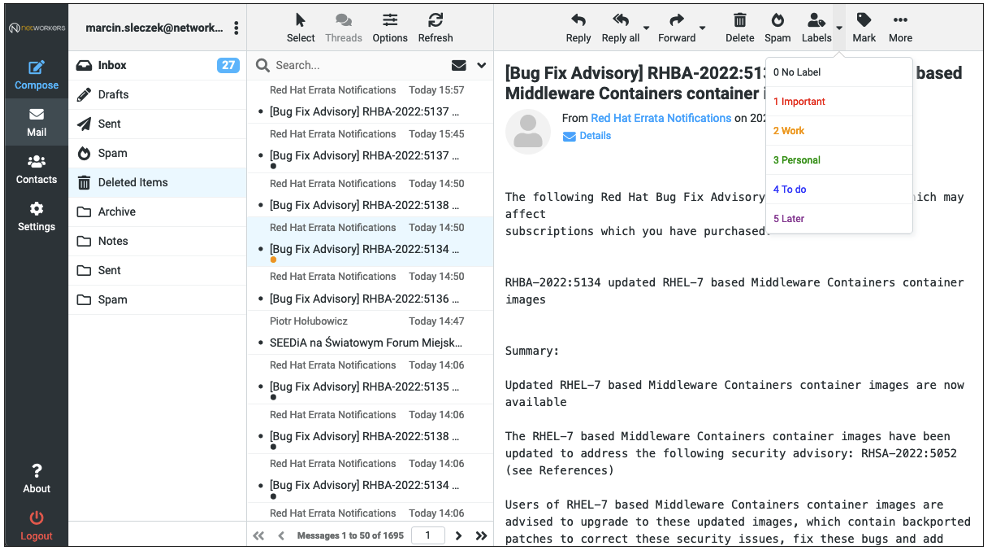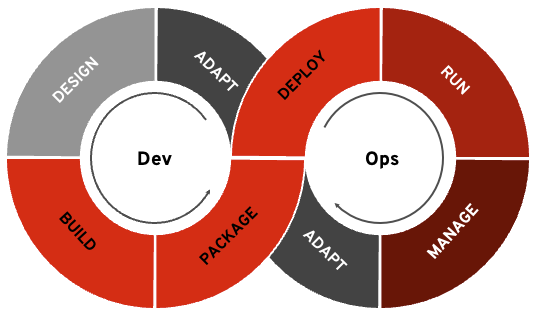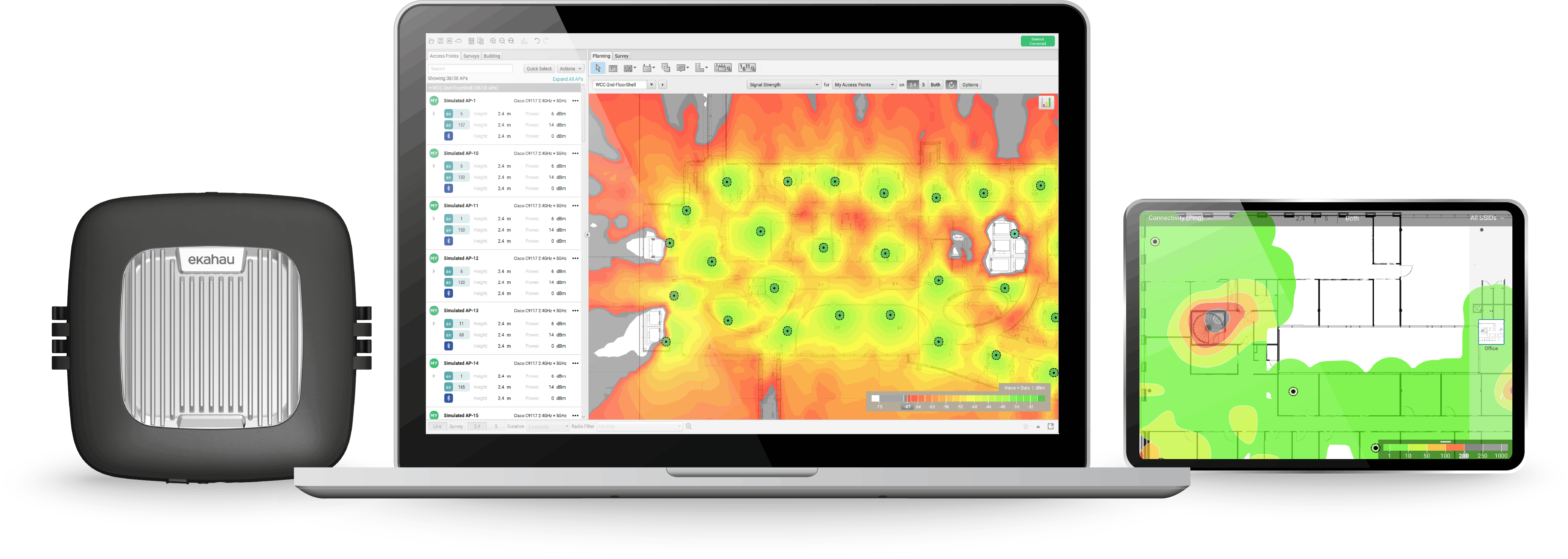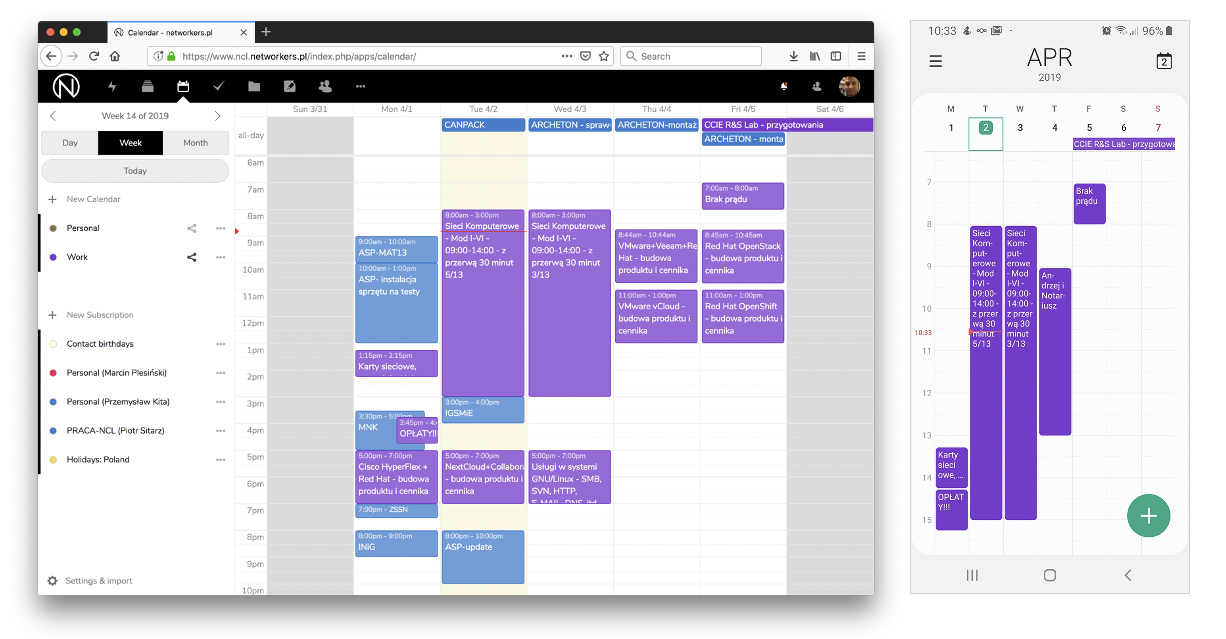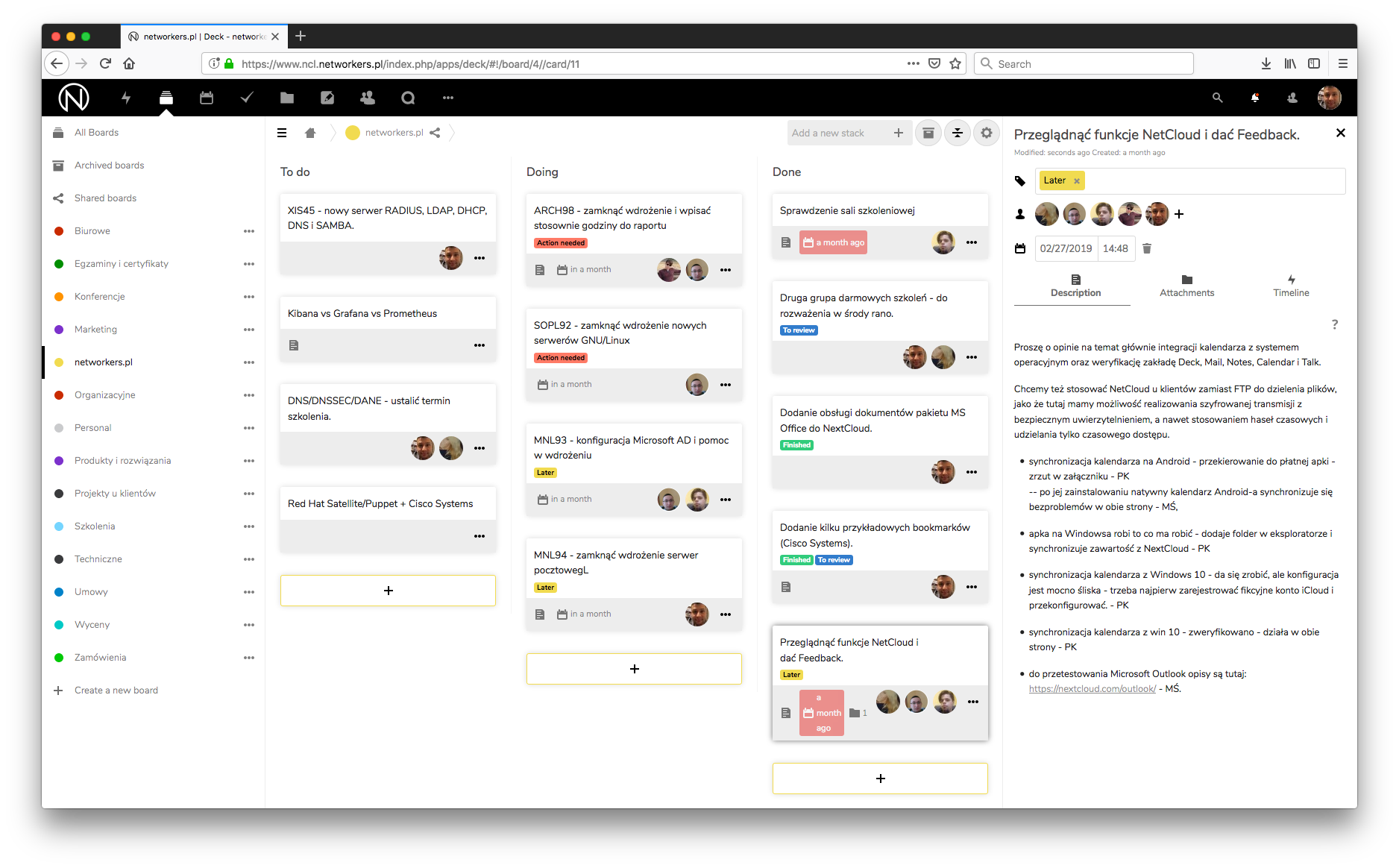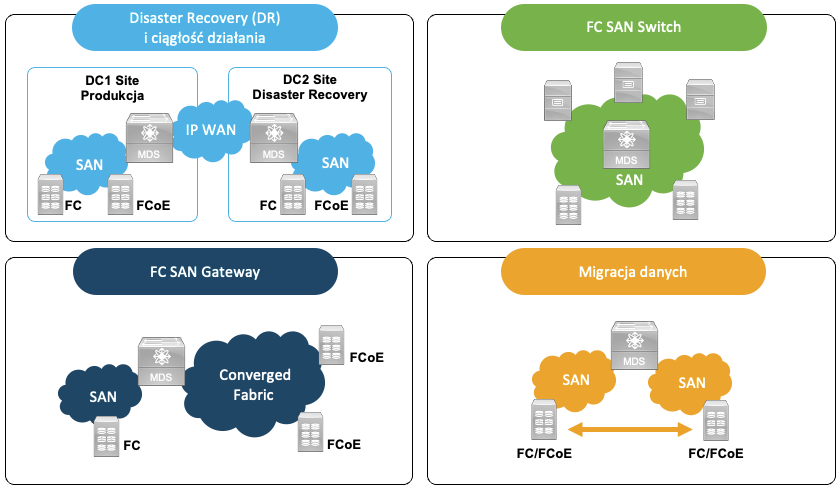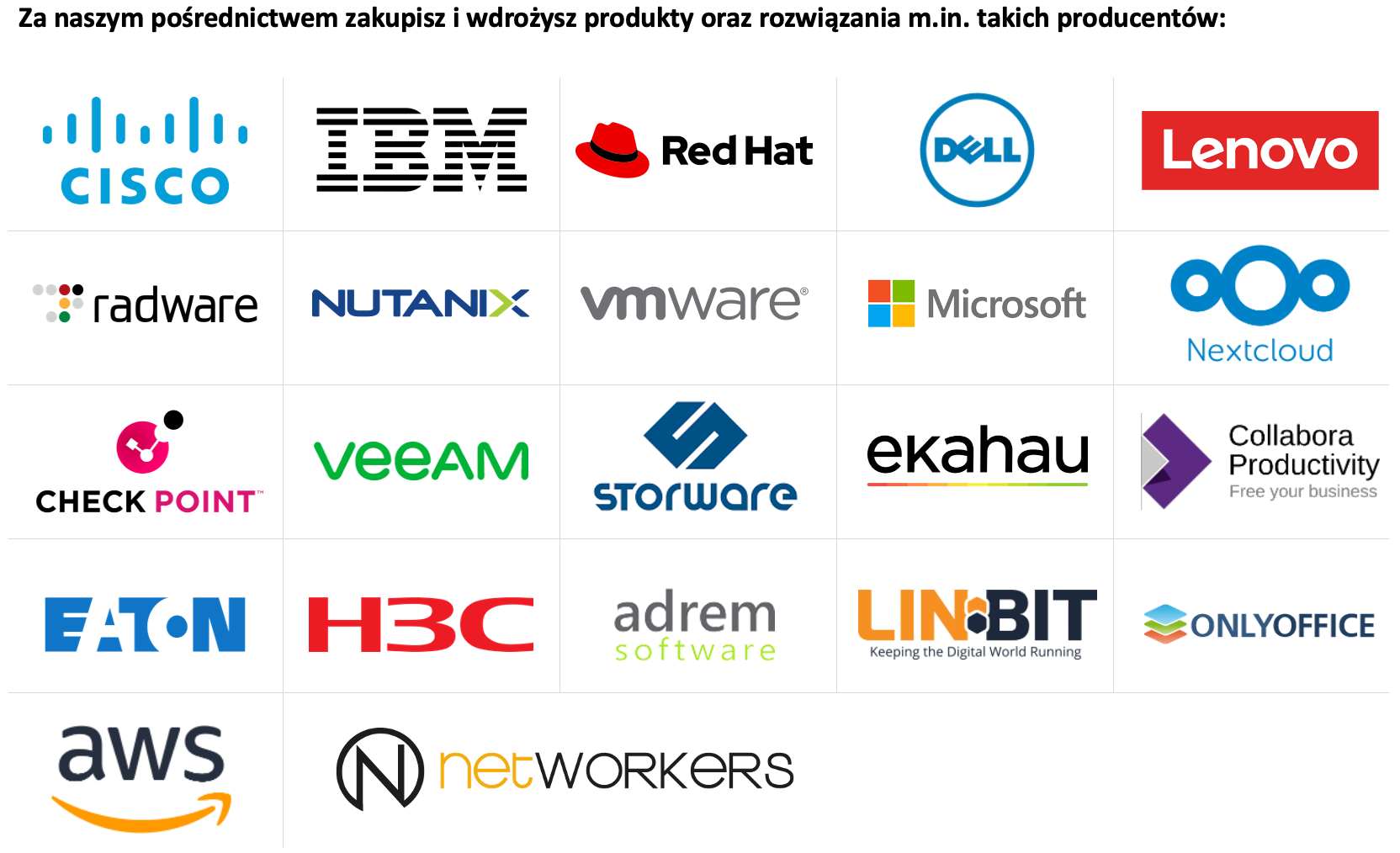Planowanie spotkania w Cisco Webex Meetings
Aby zaplanować spotkanie w Cisco Webex należy odnaleźć przycisk Zaplanuj/Zaplanuj spotkanie, który znajduje się w Panelu Użytkownika platformy Cisco Webex (np. https://networkers.webex.com) lub w aplikacji Cisco Webex, w zakładce Spotkania.
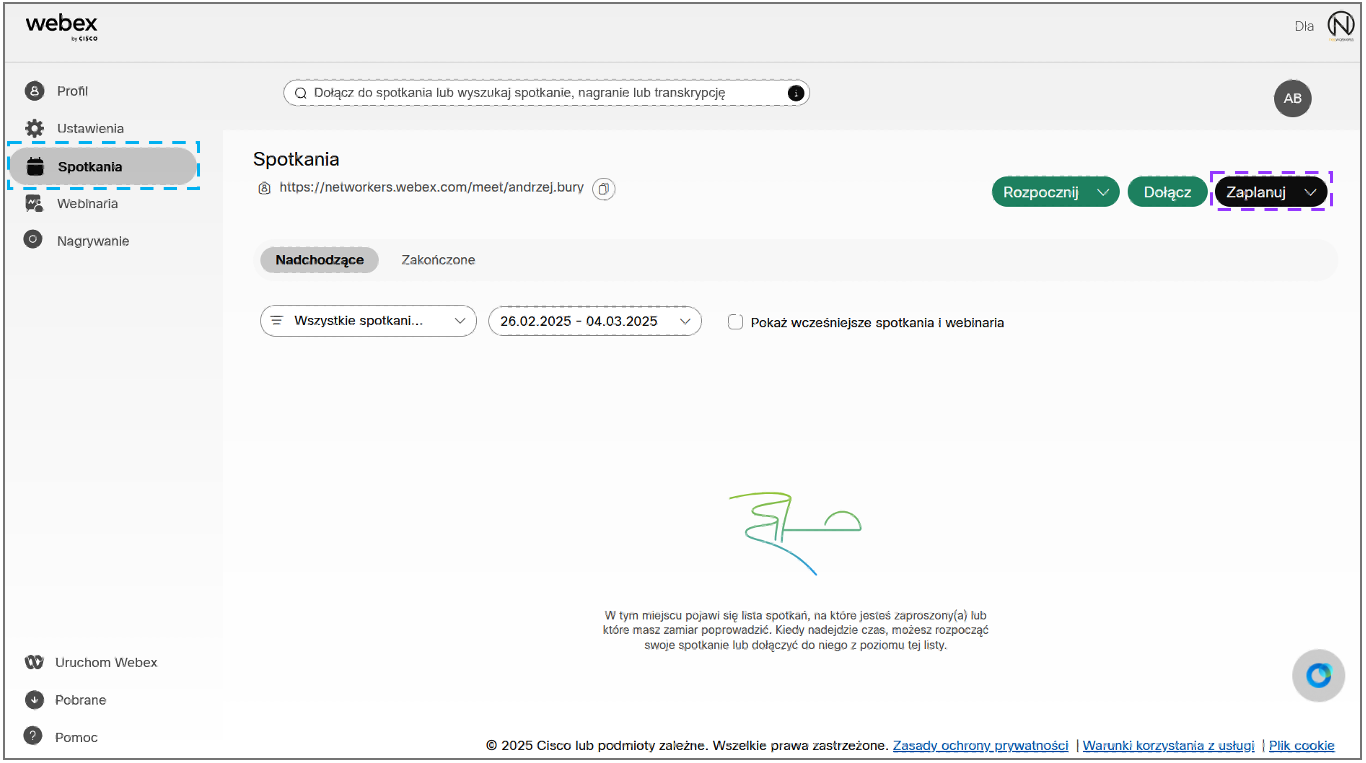 Portal Użytkownika platformy Cisco Webex
Portal Użytkownika platformy Cisco Webex
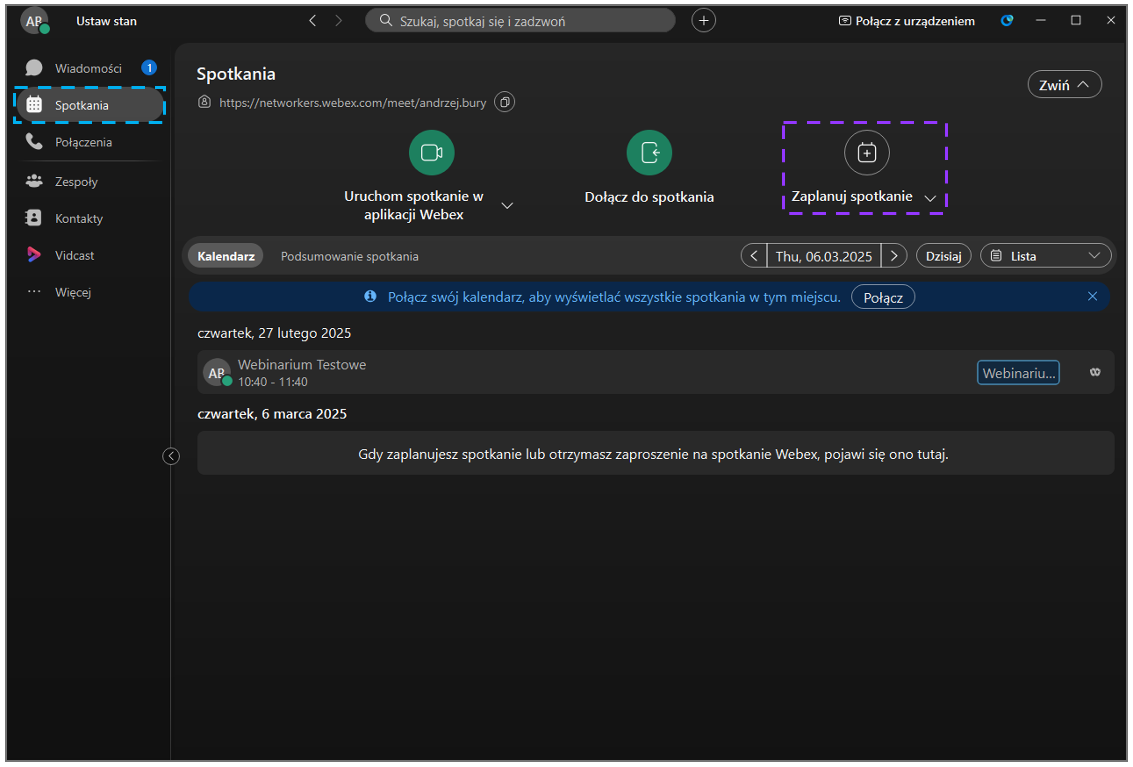 Aplikacja Cisco Webex
Aplikacja Cisco Webex
Po jego kliknięciu pojawi nam się okno planowania spotkania, w którym musimy wypełnić odpowiednie pola i wybrać opcje, które nas interesują (opcje nieznacznie różnią się pomiędzy dostępnym poprzez przeglądarkę Portalem Użytkownika, a aplikacją Webex). Na początku należy uzupełnić podstawowe informacje, takie jak:
- Typ spotkania – określa opcje dostępne na spotkaniu oraz rodzaj zabezpieczeń (w aplikacji Webex opcja ta została przeniesiona do Ustawień zaawansowanych),
- Temat spotkania – krótki opis, wskazujący czego będzie dotyczyło spotkanie,
- Data i czas – data i godzina rozpoczęcia spotkania oraz czas jego trwania, strefa czasowa oraz cykliczność powtarzania (edytowane przyciskając ikonę strzałki w dół),
- Zaproszone osoby – pole do wpisania listy adresów e-mail uczestników, którzy mają dostać zaproszenie na spotkanie (adresy należy oddzielać przecinkiem lub średnikiem),
- Plan Spotkania (Opis) – szczegółowy opis tematów poruszanych na spotkaniu (dołączany do każdego zaproszenia e-mail),
- Łącze do spotkania – określa czy spotkanie ma używać unikalnego łącza (linku), czy też łącza do pokoju osobistego gospodarza (dostępne tylko z poziomu aplikacji Webex),
- Dodaj obszar – tworzy czat grupowy w aplikacji Webex, gdzie będzie można publikować pliki oraz wymieniać wiadomości z innymi uczestnikami przed oraz po spotkaniu (dostępne tylko z poziomu aplikacji Webex).
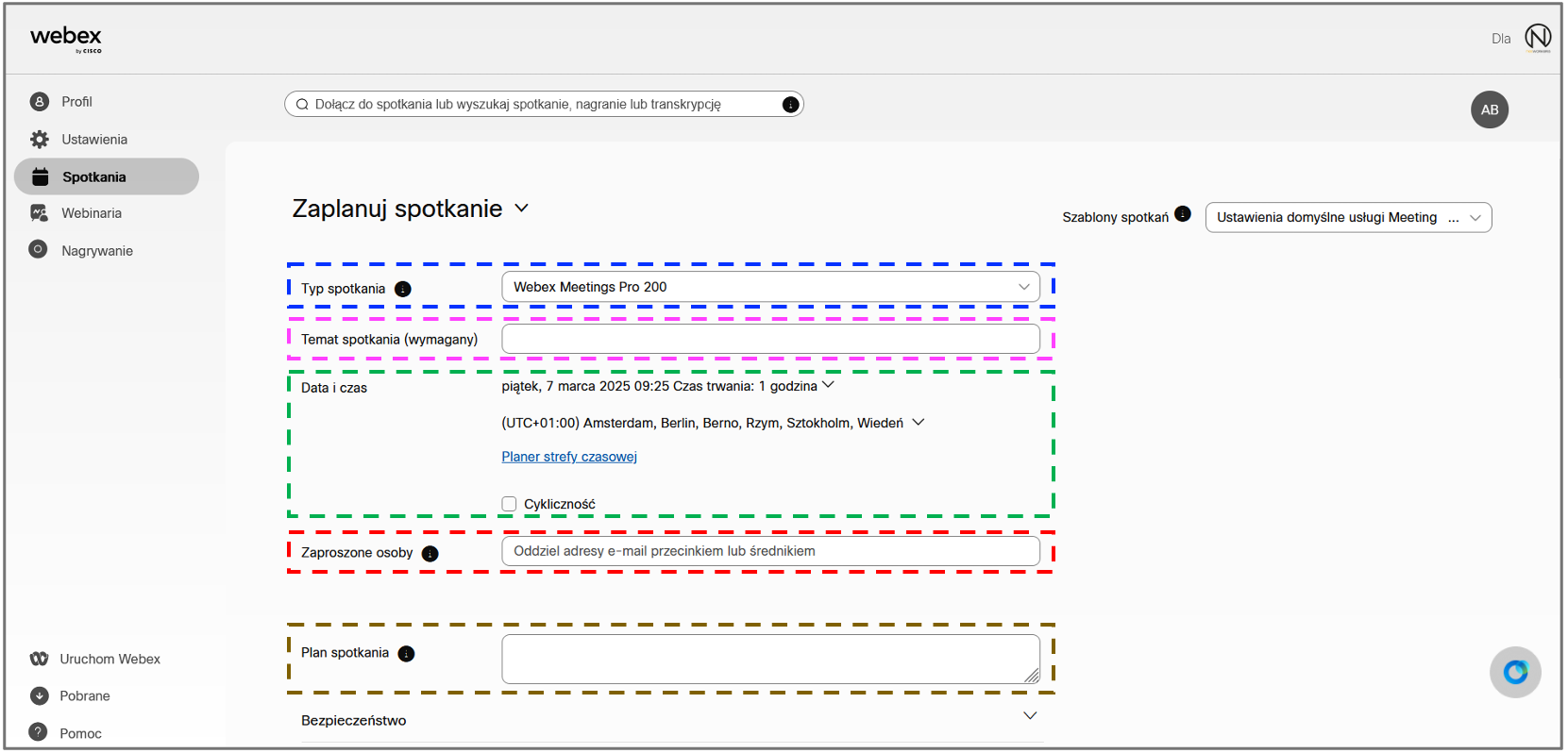 Portal Użytkownika platformy Cisco Webex
Portal Użytkownika platformy Cisco Webex
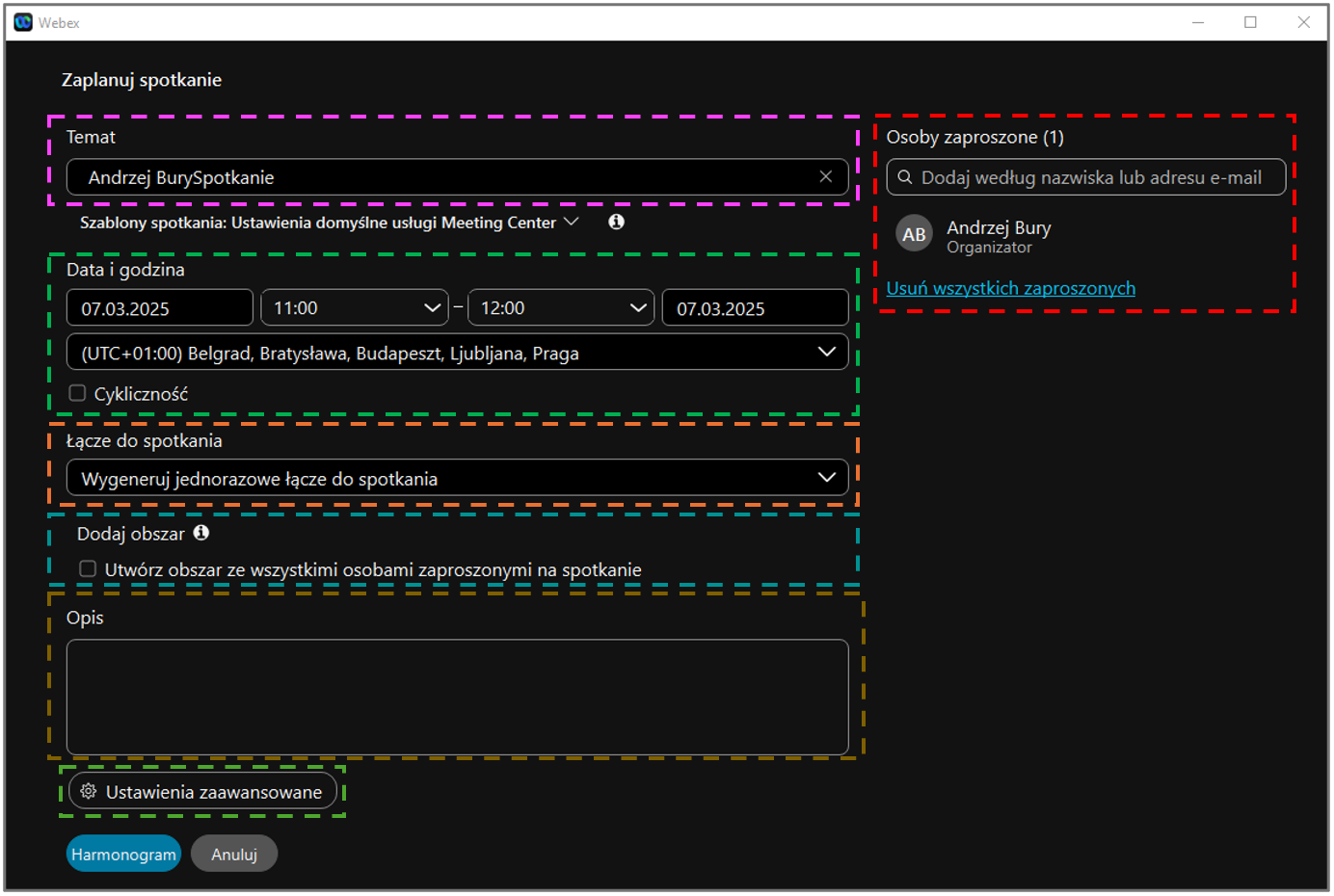 Aplikacja Cisco Webex
Aplikacja Cisco Webex
Następnie można przejść do sprawdzenia opcji znajdujących się w kolejnych zakładkach (aby zakładki z dodatkowymi opcjami pojawiły się w aplikacji Webex, trzeba najpierw kliknąć przycisk Ustawienia zaawansowane). W przypadku Portalu Użytkownika, są one dostępne poniżej omówionych wyżej opcji.
W zakładce Bezpieczeństwo znajdziemy opcje dotyczące wymogów dołączania do spotkania. Można tu ustawić hasło, które będzie trzeba podać przy dołączaniu do spotkania (możemy też hasło wykluczyć z zaproszenia e-mail, jeśli chcemy dostarczyć je do zaproszonych uczestników w inny, bardziej bezpieczny sposób).
Widnieją tu także reguły dołączania, gdzie można ustawić, co ma się dziać z prośbami o dołączenie do spotkania osób, którzy nie zostali zaproszeni, bądź nie są zalogowani do swojego konta Cisco Webex. Ostatnią opcją jest Automatyczne blokowanie spotkania po ustalonym czasie od jego rozpoczęcia, tak by spóźnieni uczestnicy nie mogli już do niego dołączyć.
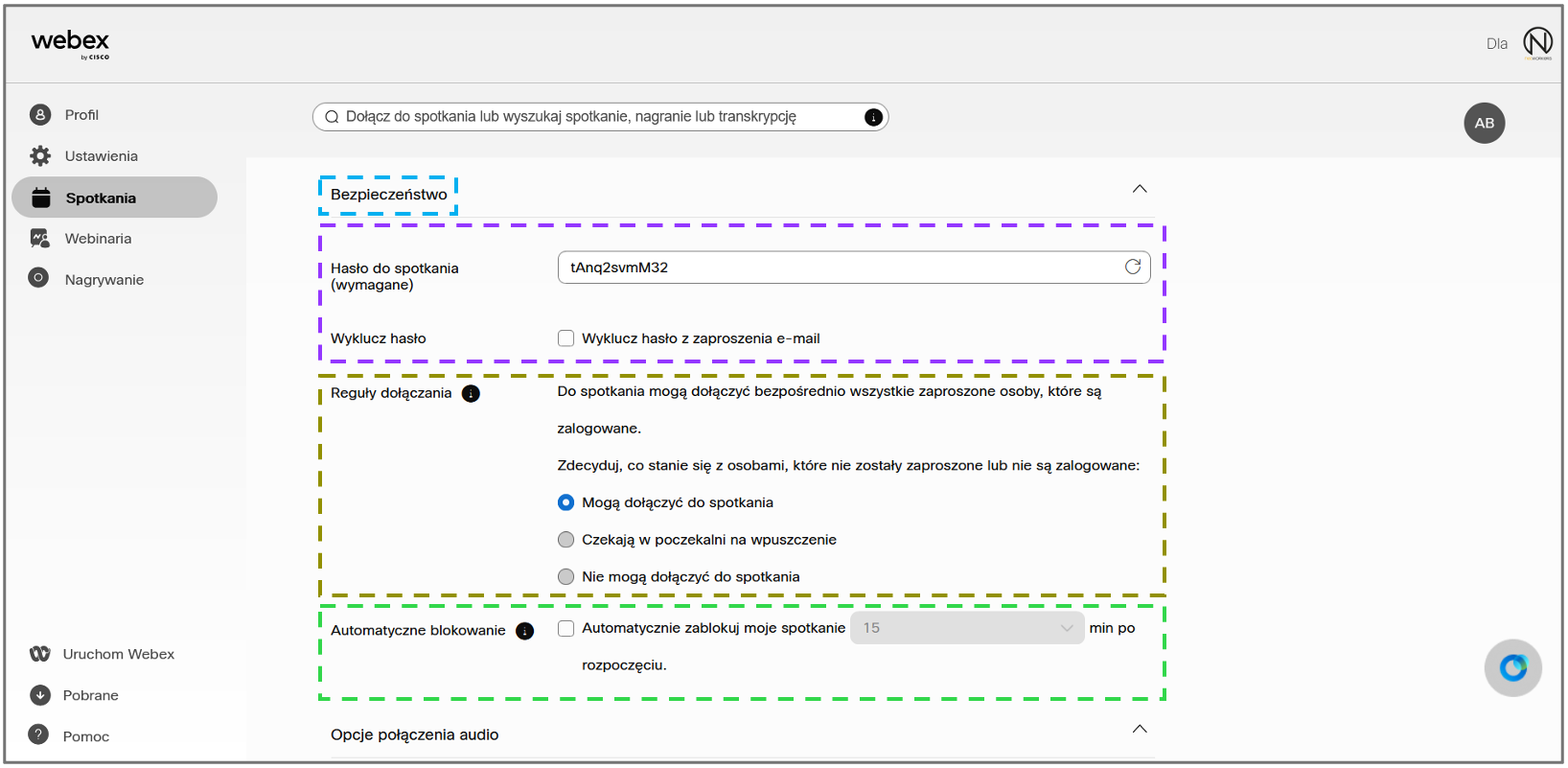 Portal Użytkownika platformy Cisco Webex
Portal Użytkownika platformy Cisco Webex
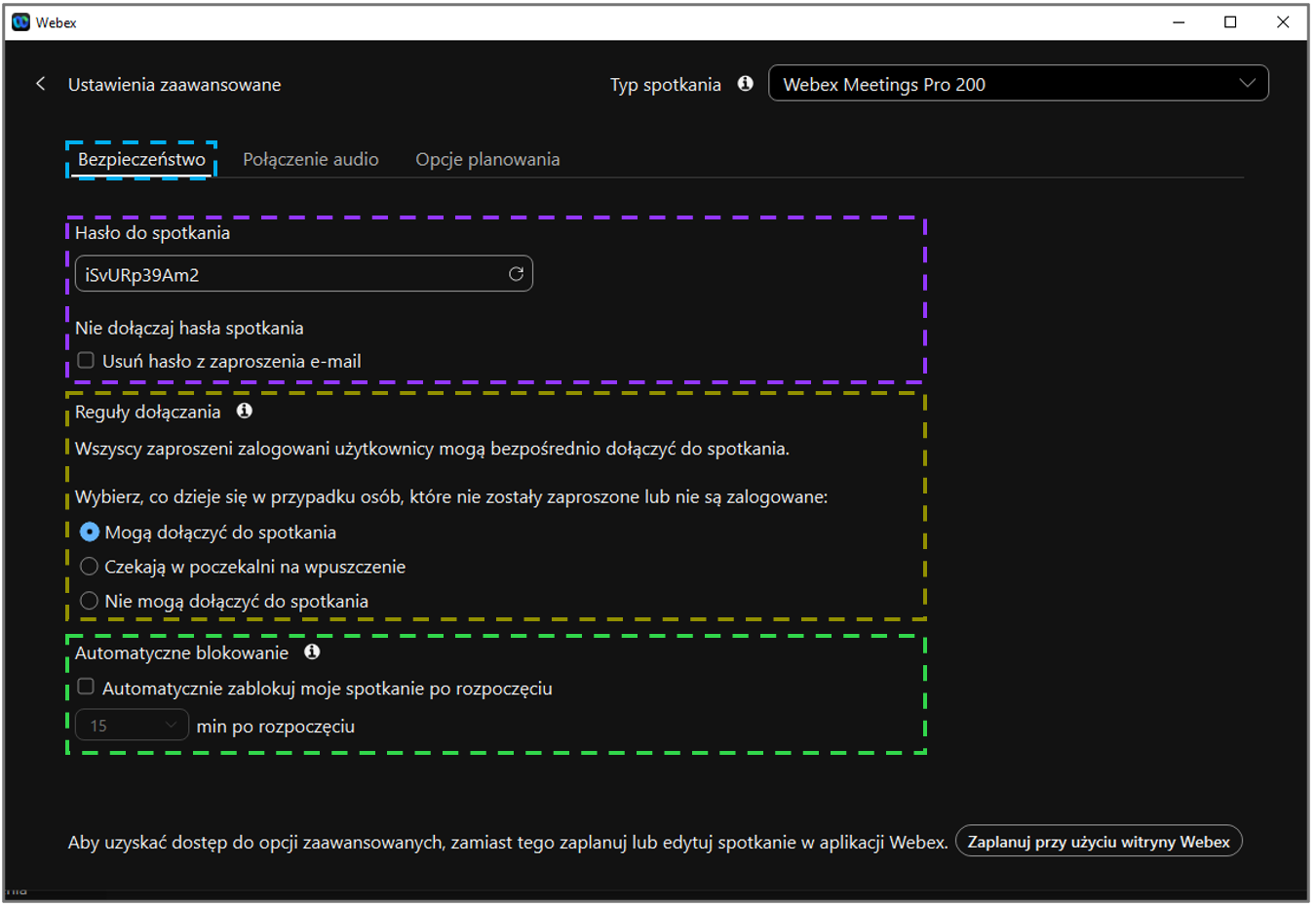 Aplikacja Cisco Webex
Aplikacja Cisco Webex
W kolejnej zakładce, Opcje połączenia audio/Połączenie audio można ustawić typ połączenia audio oraz wybrać opcje zarządzania wyciszeniem uczestników. Typ połączenia audio umożliwia wskazanie, czy uczestnicy mogą się łączyć do spotkania używając wyłącznie połączenia internetowego (VoIP), czy może połączenia internetowego oraz sieci komórkowej (Webex Audio).
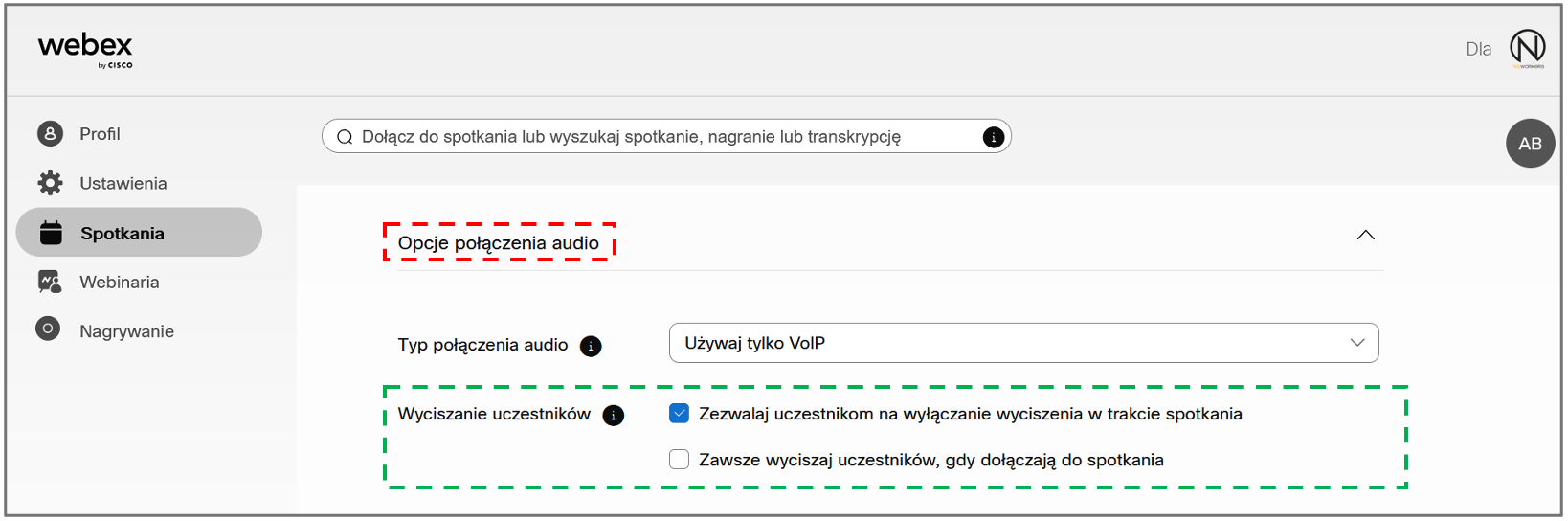 Portal Użytkownika platformy Cisco Webex
Portal Użytkownika platformy Cisco Webex
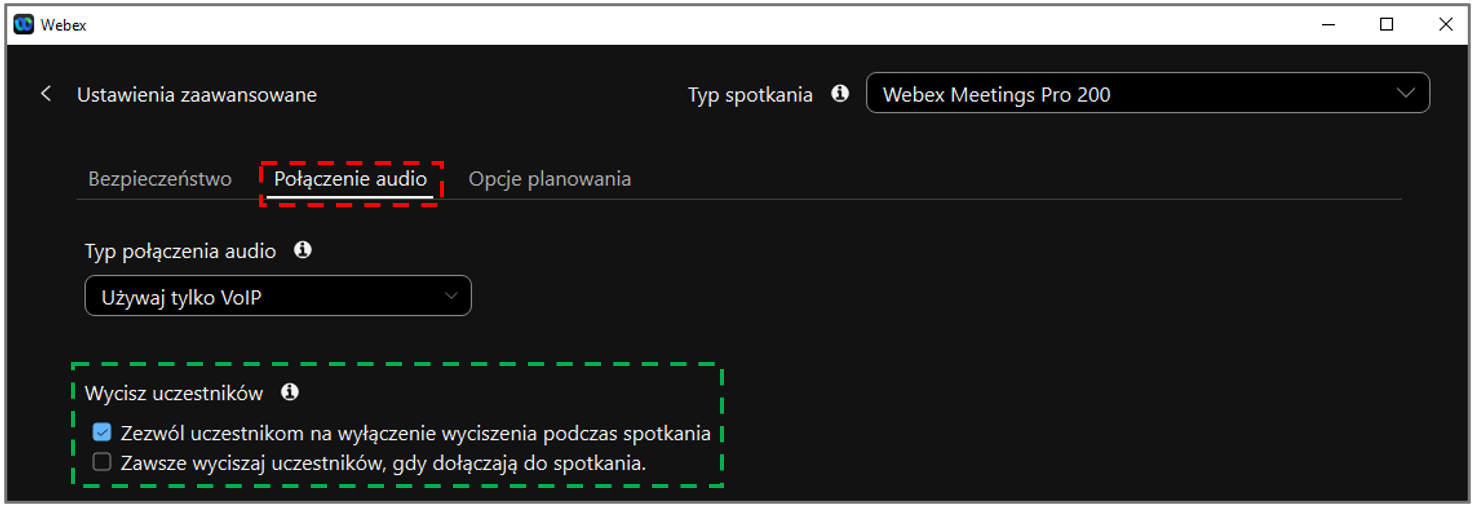 Aplikacja Cisco Webex
Aplikacja Cisco Webex
Ostatnia z zakładek różni się między przeglądarką, a aplikacją Webex.
W aplikacji Webex została ona nazwana Opcje Planowania i widnieją tu ustawienia samej sesji spotkania. W pierwszej kolejności możemy tu wybrać zasady wybierania współprowadzącego. Następnie można zaznaczyć opcje automatycznego nagrywania spotkania, zaraz po jego rozpoczęciu. Poniżej widnieje opcja włączenia sesji grupowych, czyli podzielenia uczestników na grupy i odizolowania ich od uczestników z innych grup. Ostatnim ustawieniem jest Edycja opcji spotkania, gdzie możemy wybrać, które z przedstawionych funkcjonalności spotkania Webex mają być dostępne dla wszystkich uczestników.
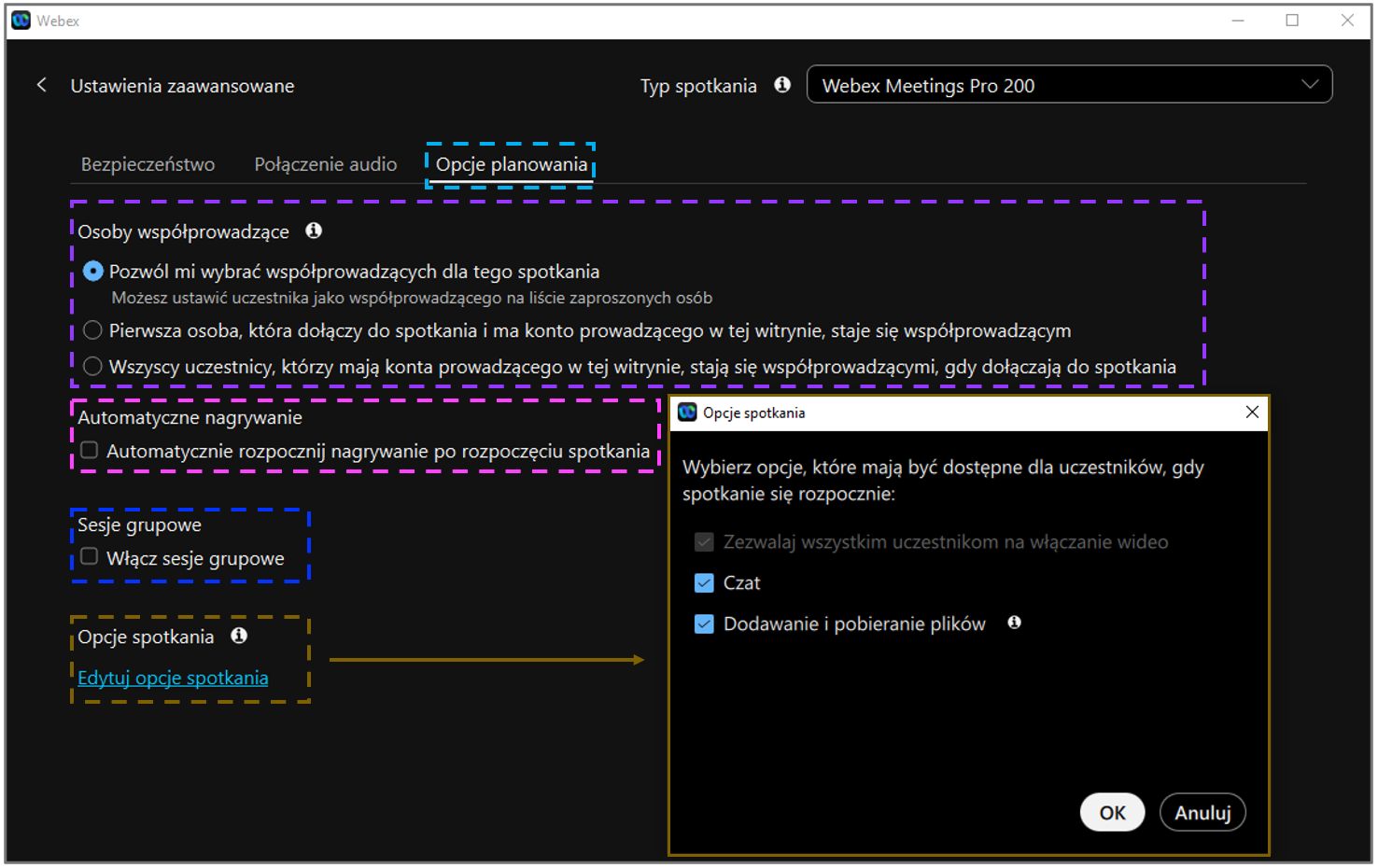 Aplikacja Cisco Webex
Aplikacja Cisco Webex
W Panelu Użytkownika (w przeglądarce) ostatnia zakładka nosi nazwę Opcje zaawansowane. Część ustawień tu widocznych jest taka sama, jak w zakładce Opcje planowania w aplikacji Webex.
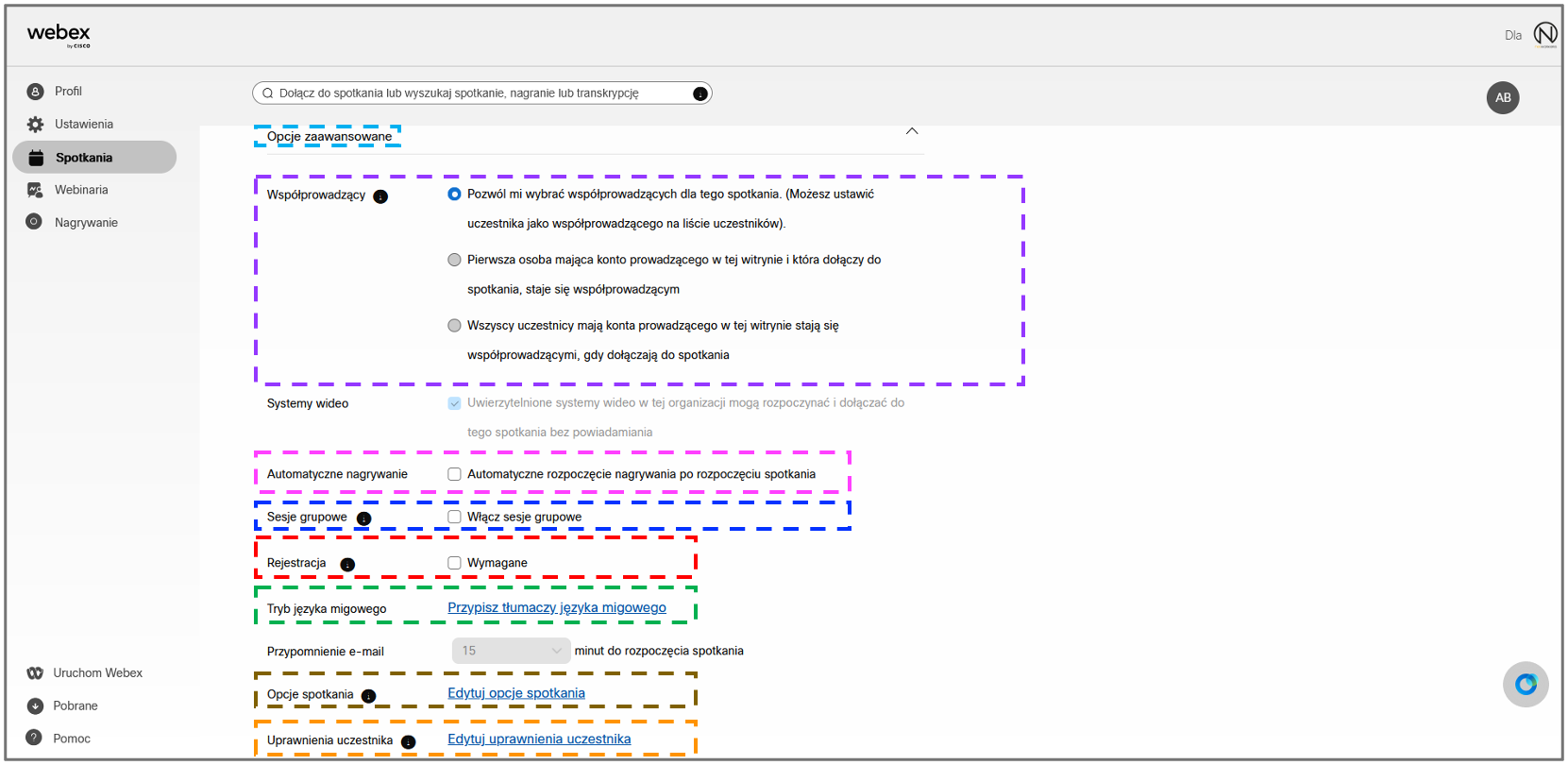 Portal Użytkownika platformy Cisco Webex
Portal Użytkownika platformy Cisco Webex
Znajdują się tu także nowe ustawienia, niedostępne z poziomu aplikacji Webex. Dodatkowo, niektóre z nich są domyślnie schowane i pokazują się wyłącznie po zaznaczeniu pola lub wejściu do nowego okna konfiguracyjnego danej opcji. Dlatego poniżej zamieszczono dodatkowe wytłumaczenie opcji: Rejestracja, Tryb Języka migowego oraz Uprawnienia uczestnika.
Gdy zostanie zaznaczone pole wyboru przy opcji Rejestracja, pokażą się dodatkowe opcje do ustawienia, związane z zasadami jakimi ma rządzić się proces rejestracji użytkowników.
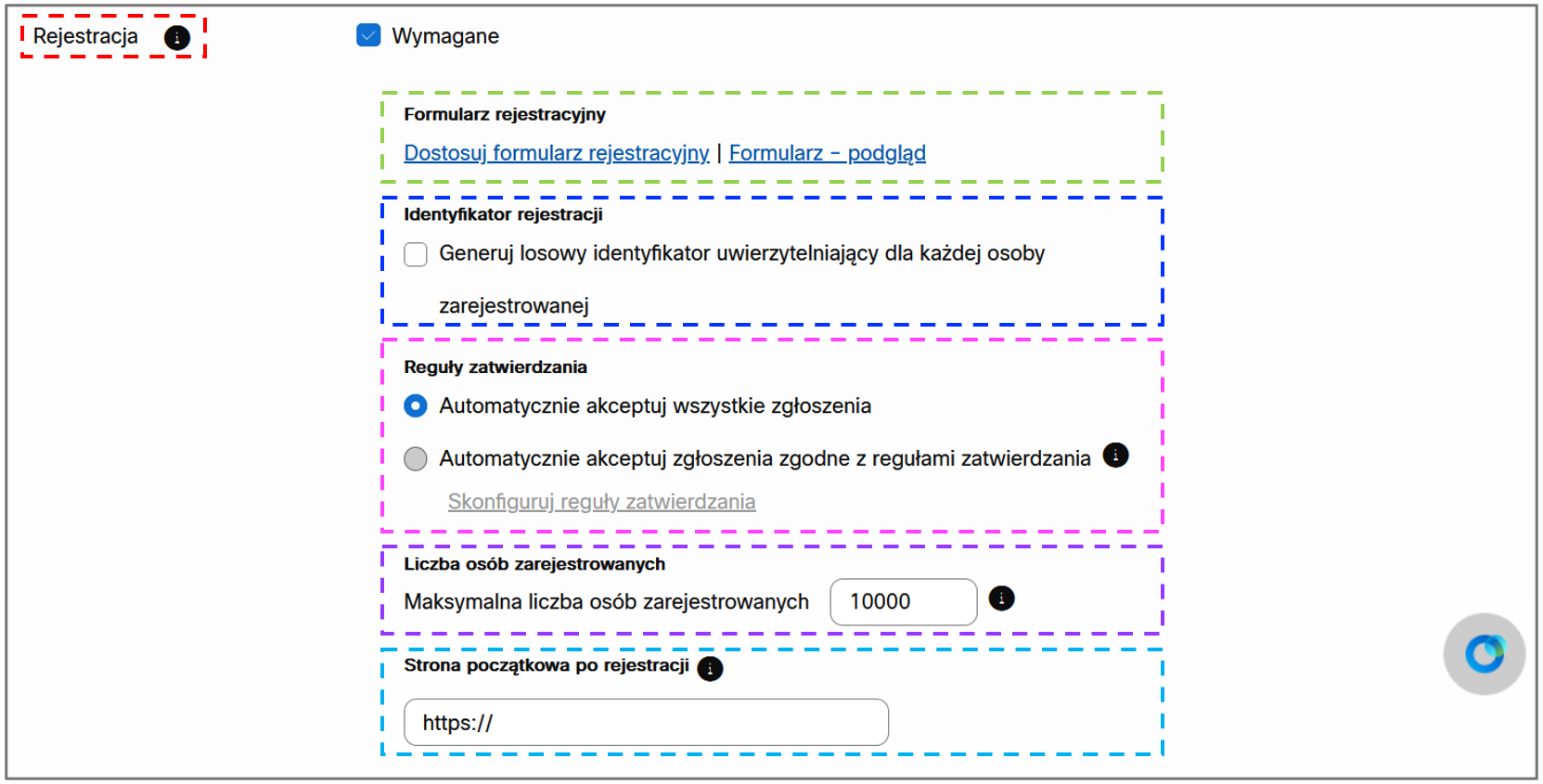 Portal Użytkownika platformy Cisco Webex
Portal Użytkownika platformy Cisco Webex
Do opcji tych należy (poniżej widać też dodatkowe okna konfiguracyjne wybranych opcji):
- Formularz rejestracyjny – wybór jakie dane uczestnik ma podać przy procesie rejestracji wraz z możliwością podglądu.
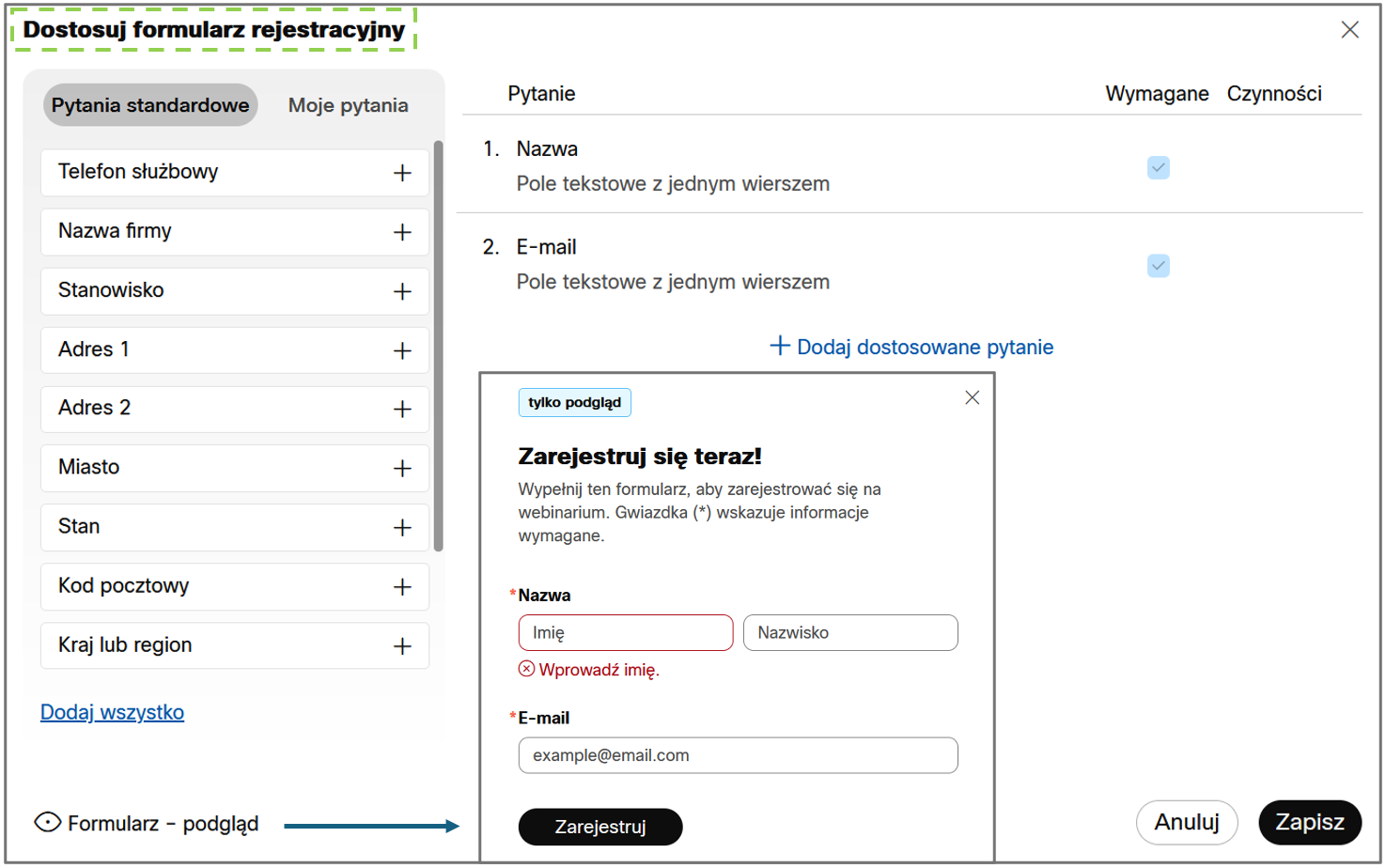
- Identyfikator rejestracji – pole wyboru, czy dla każdego uczestnika ma zostać wygenerowany losowy unikalny identyfikator uwierzytelniający (zabezpiecza to przed nieautoryzowanym logowaniem się, z użyciem czyjegoś adresu e-mail i wymaga dodatkowo wprowadzenie przydzielonego identyfikatora przy dołączaniu do spotkania).
- Reguły zatwierdzania – konfiguracja automatycznego procesu zatwierdzania zgłoszeń rejestracyjnych.
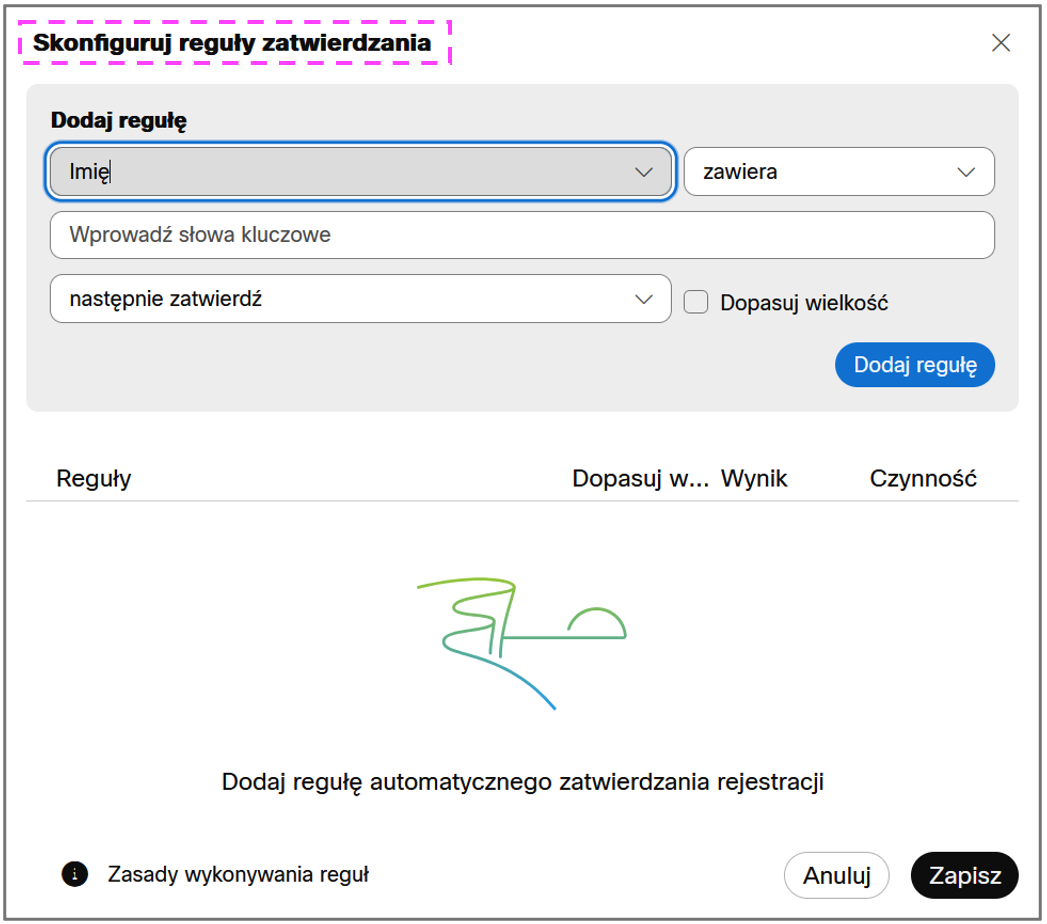
- Liczba osób zarejestrowanych – określa maksymalną liczbę zarejestrowanych osób.
- Strona początkowa po rejestracji – przekierowanie na konkretną stronę po udanym procesie rejestracji.
Gdy klikniemy opcje Przypisz tłumaczy języka migowego, pojawi nam się okno, gdzie będziemy mogli dodać uczestników, którzy będą uprawnieni do tłumaczenia tematów przedstawianych na spotkaniu na język migowy.
Dodany tak kanał języka migowego pojawi się do wyboru w widoku spotkania.
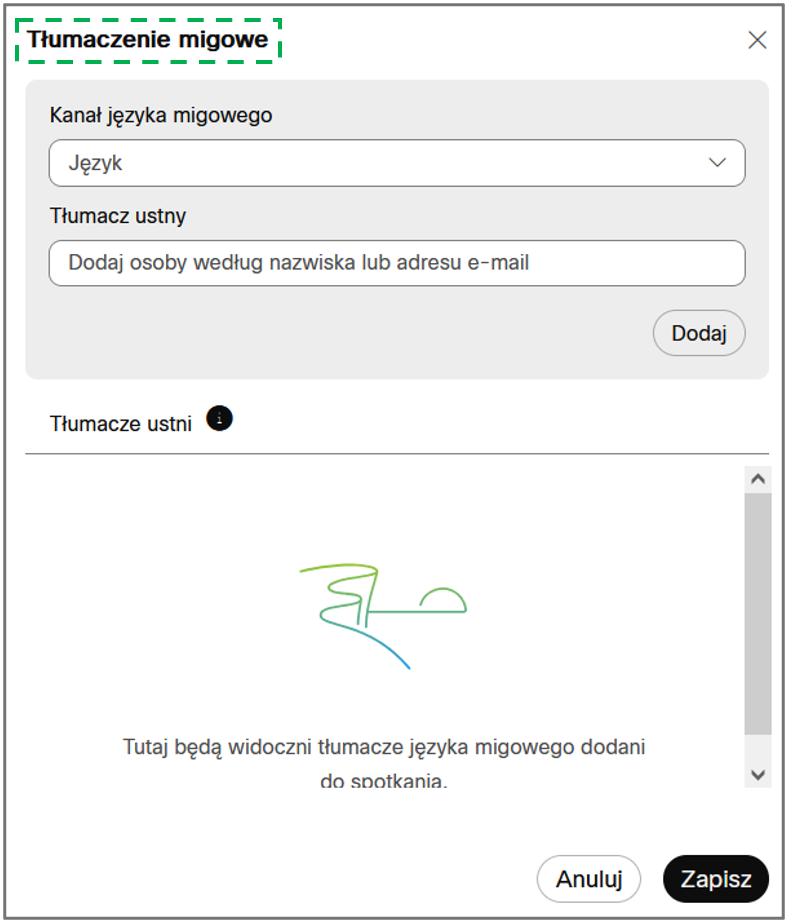 Portal Użytkownika platformy Cisco Webex
Portal Użytkownika platformy Cisco Webex
Po wybraniu opcji Uprawienia uczestnika można wybrać uprawnienia, które nadane zostaną uczestnikom po rozpoczęciu spotkania. Jest tu wybór uprawnień do udostępniania treści i wyświetlania listy uczestników.
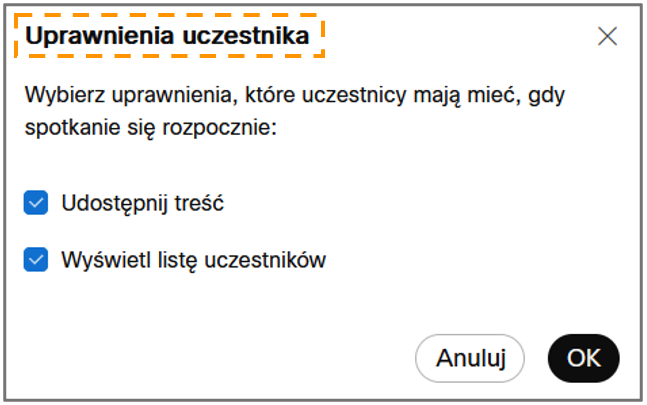 Portal Użytkownika platformy Cisco Webex
Portal Użytkownika platformy Cisco Webex
Po przejściu wszystkich tych ustawień możemy zapisać zaplanowane spotkanie klikając przycisk Zaplanuj (Portal Użytkownika) lub Harmonogram (aplikacja Cisco Webex), który znajduje się u dołu ekranu.
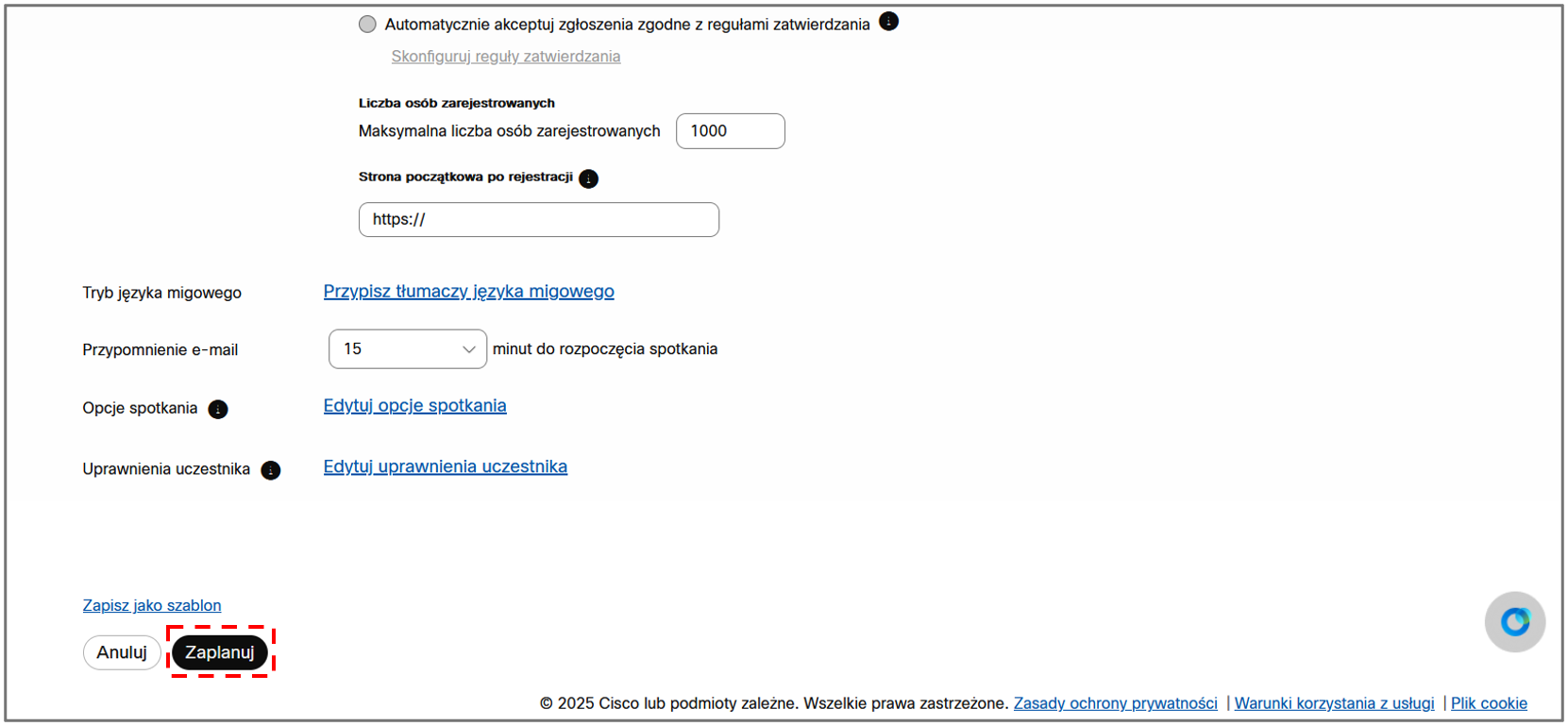 Portal Użytkownika platformy Cisco Webex
Portal Użytkownika platformy Cisco Webex
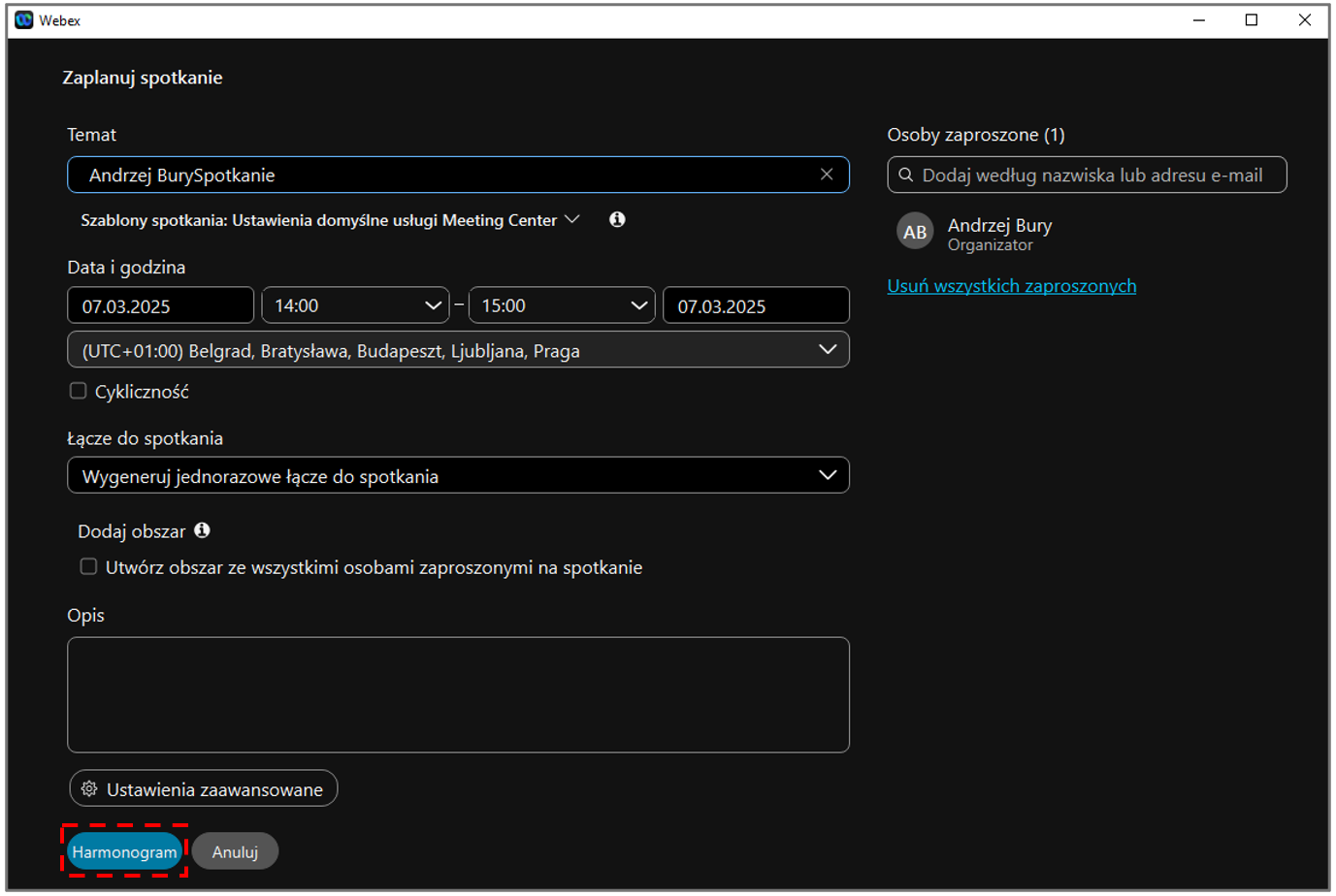 Aplikacja Cisco Webex
Aplikacja Cisco Webex
Po zaplanowaniu spotkania, pokaże się ono w głównym oknie Spotkania, zarówno w Panelu Użytkownika platformy Cisco Webex, jak i w aplikacji Cisco Webex. Jeśli spotkanie nie jest tam widoczne, trzeba rozszerzyć zakres czasowy do dnia, w którym zaplanowano spotkanie. Następnie, gdy przyjdzie czas, klikamy na przycisk Rozpocznij, by rozpocząć spotkanie (w aplikacji Cisco Webex, trzeba najpierw kliknąć na spotkanie).
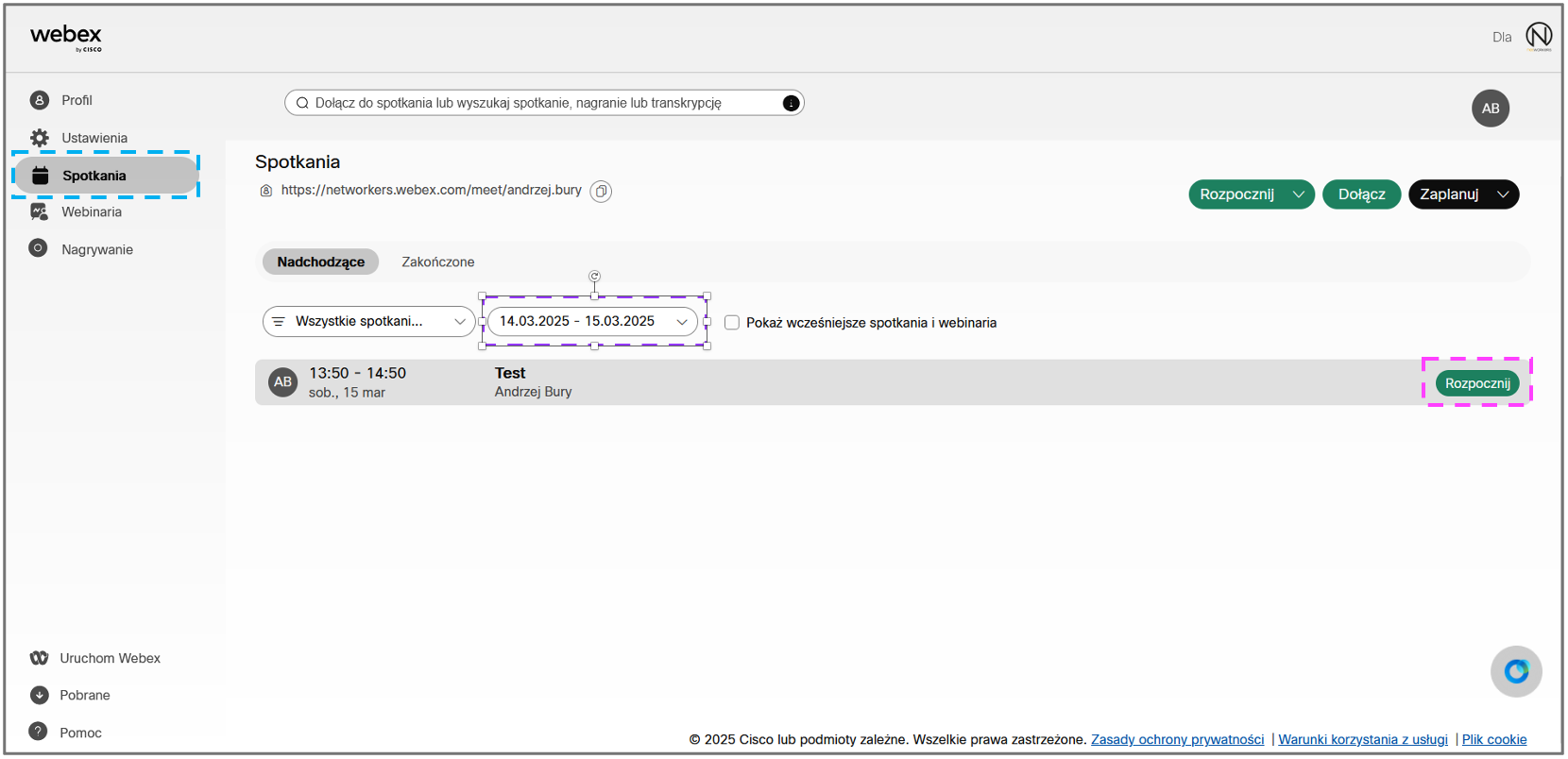 Portal Użytkownika platformy Cisco Webex
Portal Użytkownika platformy Cisco Webex
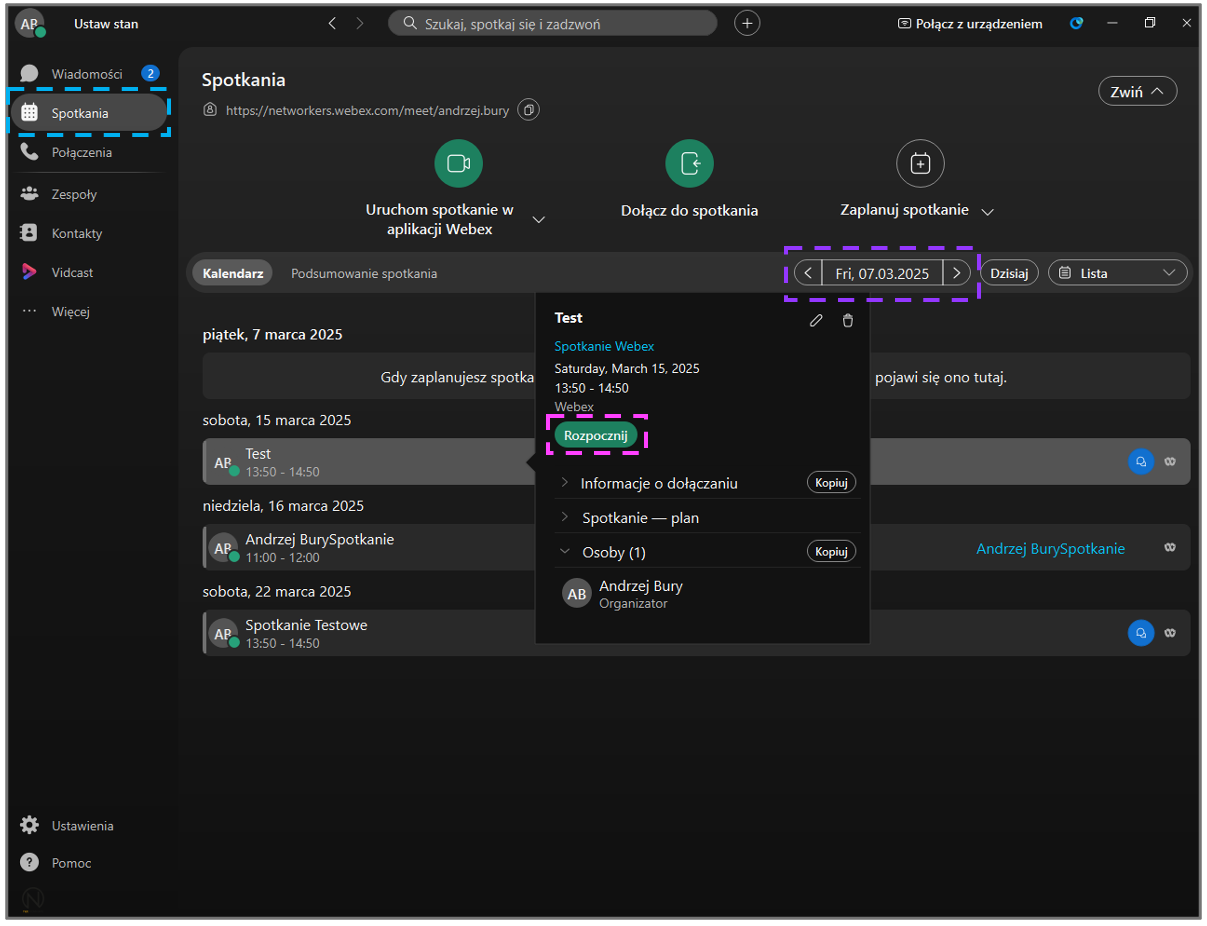 Aplikacja Cisco Webex
Aplikacja Cisco Webex
Zainteresowanych platformą Cisco Webex